第一章:Linux概述与安装
1.1 Linux概述
1.1.1 操作习题(OS)
- 什么是操作系统?
- 管理计算机硬件与软件资源的计算机程序
- 操作系统化的作用
- 是把计算机系统中对硬件设备的操作封装起来,供应用软件调用,也是提供一个让用户与系统交互的操作界面。、
- 常见的操作系统
- PC端:Windows、MacOS、Linux
- 移动端:Android、Ios
1.1.2操作系统发展史
-
unix
- 1970年,美国贝尔实验室的 Ken Thompson,以 BCPL语言 为基础,设计出很简单且很接近硬件的 B语言(取BCPL的首字母),并且他用B语言写了第一个UNIX操作系统。
- 因为B语言的跨平台性较差,为了能够在其他的电脑上也能够运行这个非常棒的Unix操作系统,Dennis Ritchie和Ken Thompson 从B语言的基础上准备研究一个更好的语言。1972年,美国贝尔实验室的 Dennis Ritchie在B语言的基础上最终设计出了一种新的语言,他取了BCPL的第二个字母作为这种语言的名字,这就是C语言
- 1973年初,C语言的主体完成。Thompson和Ritchie迫不及待地开始用它完全重写了现在大名鼎鼎的Unix操作系统
-
Minix
- 因为AT&T(通用电气)的政策改变,在Version 7 Unix推出之后,发布新的使用条款,将UNIX源代码私有化,在大学中不再能使用UNIX源代码。Andrew S. Tanenbaum(塔能鲍姆)教授为了能在课堂上教授学生操作系统运作的实务细节,决定在不使用任何AT&T的源代码前提下,自行开发与UNIX兼容的操作系统,以避免版权上的争议。他以小型UNIX(mini-UNIX)之意,将它称为MINIX。
-
Linux
- Minix最有名的学生用户是Linus Torvalds,他在芬兰的赫尔辛基大学用Minix操作平台建立了一个新的操作系统的内核,他把它叫做Linux。
- Linux是一套免费使用和自由传播的类Unix操作系统,是一个基于POSIX和UNIX的多用户、多任务、支持多线程和多CPU的操作系统
- Linux能运行主要的UNIX工具软件、应用程序和网络协议。它支持32位和64位硬件。Linux继承了Unix以网络为核心的设计思想,是一个性能稳定的多用户网络操作系统。
- 目前市面上较知名的发行版有:Ubuntu(PC端用多)、RedHat和CentOS(服务器端用多)、Debain、Fedora、SuSE、OpenSUSE。
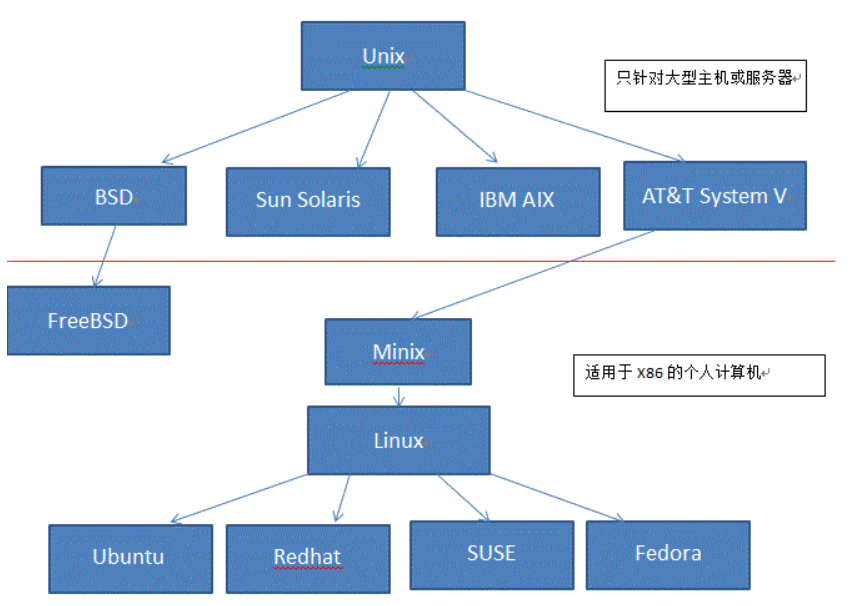
1.1.2.1 Linux和Unix区别
- 最大区别
- Linux开放源代码的自由软件。开发是处在一个完全开放的环境之中
- Unix是对源代码实行知识产权保护的传统商业软件。开发完全是处在一个黑箱之中,只有相关的开发人员才能够接触的产品的原型
- 具体区别
- UNIX系统大多是与硬件配套的,而Linux则可运行在多种硬件平台
- UNIX是商业软件,收费,而Linux是自由软件,免费、公开源代码的
- Linux商业化的有RedHat Linux 、SuSe Linux、slakeware Linux、国内的红旗等,还有Turbo Linux
- Unix主要有Sun 的Solaris、IBM的AIX, HP的HP-UX,以及x86平台的的SCO Unix/Unixware
1.1.3 Linux发行版本
| 排行 | 版本 | 描述 |
|---|---|---|
| 1 | MX Linux | 基于Debian和antiX |
| 2 | Linux Mint | 基于Ubuntu和Debian |
| 3 | Ubuntu | 顶级Linux发行版之一,企业桌面端应用多一点 |
| 4 | Elementary OS | 基于Debian |
| 5 | Manjaro Linux | 基于Arch Linux |
| 6 | Zorin OS | 基于Debian |
| 7 | Fedora | 软件技术方面处于领先地位 |
| 8 | Debian | 设计得非常稳定 |
| 9 | CentOS | 基于Fedora和Red Hat的企业最佳Linux,服务器端应用多 |
| 10 | Kali Linux | 基于Debian |
-
Linux能做什么
- Linux可作为企业级服务器,或嵌入式开发平台也包含个人桌面系统。包含虚拟化、数据库服务器、Web服务器、开发平台等等
-
哪些人要学习Linux
- Linux管理员,oracle管理员,网络工程师,程序开发者等等。Linux系统涉及方面非常广泛,生态也越来越强大,非常适合大家学习
-
应用领域
- 个人桌面领域
- 此领域是传统Linux应用最薄弱的环节,传统Linux由于界面简单、操作复杂、应用软件少的缺点,一直被windows所压制,但近些年来随着ubuntu、fedora等优秀桌面环境的兴起,同时各大硬件厂商对其支持的加大,Linux在个人桌面领域的占有率在逐渐的提高
- 典型代表:ubuntu、fedora、suse linux
- 服务器领域
- linux免费、稳定、高效等特点在这里得到了很好的体现,但早期因为维护、运行等原因同样受到了很大的限制,但近些年来linux服务器市场得到了飞速的提升,尤其在一些高端领域尤为广泛
- 典型代表: Red Hat公司的AS系列、完全开源的debian系列、suse EnterPrise 11系列等
- 嵌入式领域
- linux运行稳定、对网络的良好支持性、低成本,且可以根据需要进行软件裁剪,内核最小可以达到几百KB等特点,使其近些年来在嵌入式领域的应用得到非常大的提高
1.2 安装VMware软件
1.2.1 安装VMware
基于Windows系统
傻瓜式安装,官网下载,依次往下装。
在线教程:VMware超详细安装完整教程_咩了个咩咩的博客-CSDN博客_vmware安装
1.2.2 安装Linux系统
这里Linux使用发行版的Centos7.6版本
CentOS:是一个基于Red Hat Linux 提供的可自由使用源代码的企业级Linux发行版本。每个版本的 CentOS都会获得十年的支持(通过安全更新方式)。新版本的 CentOS 大约每两年发行一次,而每个版本的 CentOS 会定期(大概每六个月)更新一次,以便支持新的硬件。这样,建立一个安全、低维护、稳定、高预测性、高重复性的 Linux 环境。CentOS是Community Enterprise Operating System的缩写。
CentOS 是RHEL(Red Hat Enterprise Linux)源代码再编译的产物,而且在RHEL的基础上修正了不少已知的 Bug ,相对于其他 Linux 发行版,其稳定性值得信赖1.2.2.1 获取CentOS镜像文件
-
进入官网直接下载:Download - CentOS Wiki
-
使用阿里云镜像战下载:阿里巴巴开源镜像站-OPSX镜像站-阿里云开发者社区 (aliyun.com)
- 进入网站,选择
OS镜像,然后选择需要的版本,并下载 - 选择
minimal这一选项系统,最简系统,没有可视化桌面,模拟企业环境
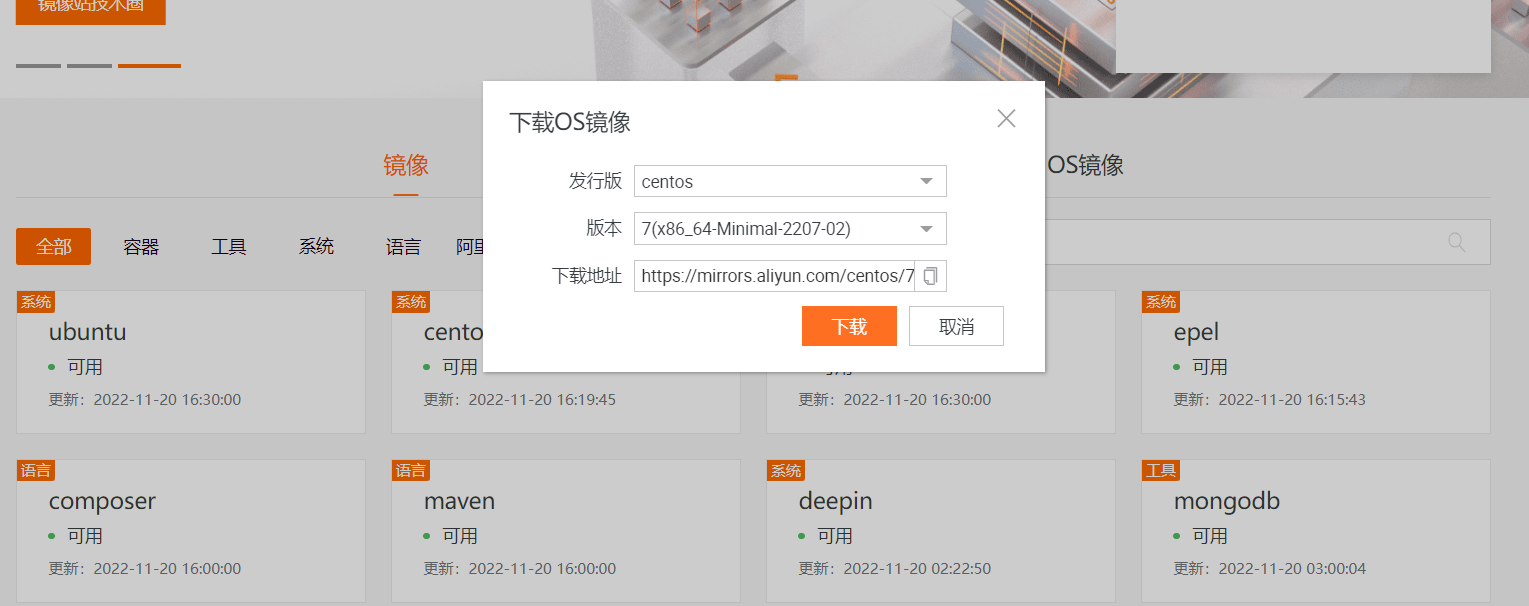
- 进入网站,选择
1.2.2.2 安装虚拟机
- 打开
Vmware软件,点击首页的创建新的虚拟机,然后选择自定义,然后下一步
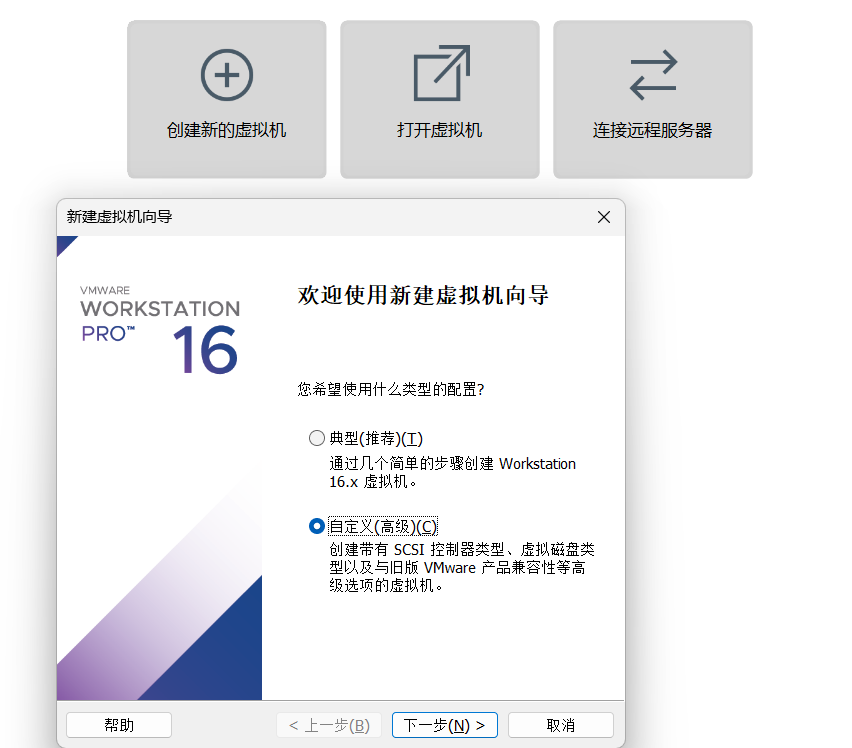
- 默认不变,点击
下一步

- 选择第三个选项:
稍后安装操作系统,然后点击下一步
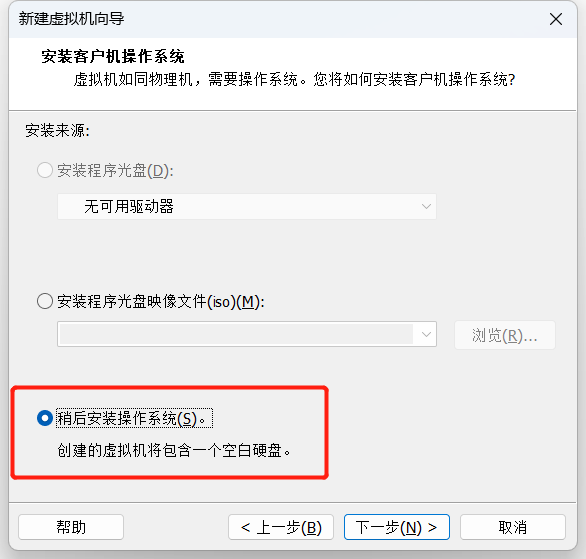
- 选择
Linux选项,并且选择对应的版本,然后点击下一步
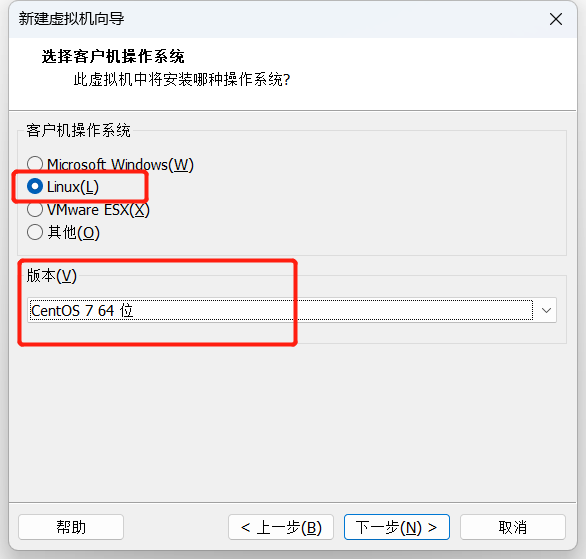
- 根据自己的需求,修改名称和位置,然后点击
下一步
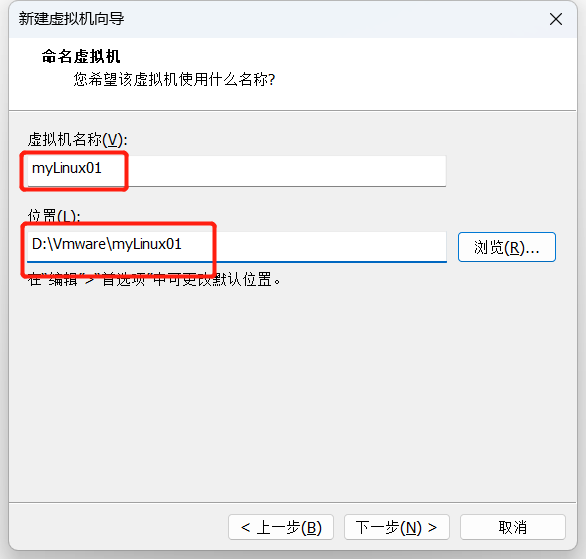
- 根据自己电脑的性能决定是否,增大数字,也可默认,然后点击
下一步
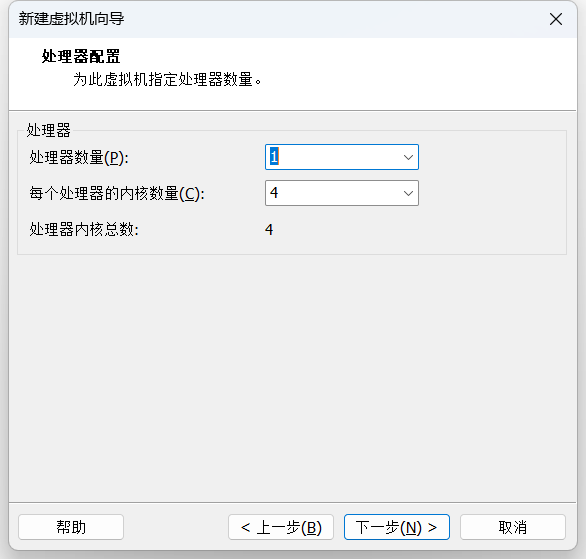
- 按需分配内存,调大则是虚拟机运行速度加快一点,也可默认,然后点击
下一步
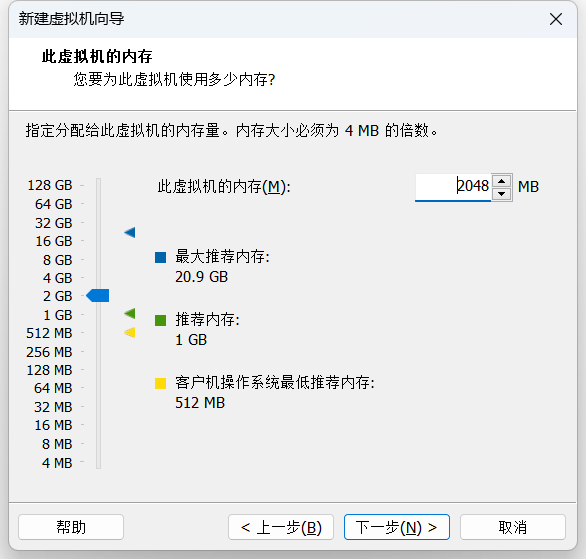
- 网络类型选择第二个选项,然后点击
下一步
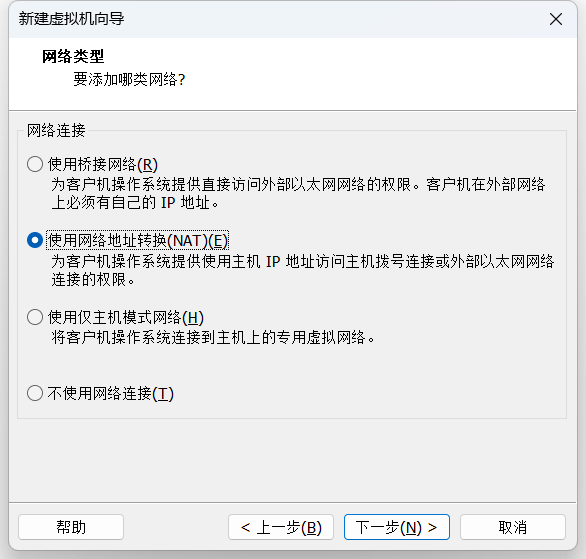
- 保持默认,然后点击
下一步
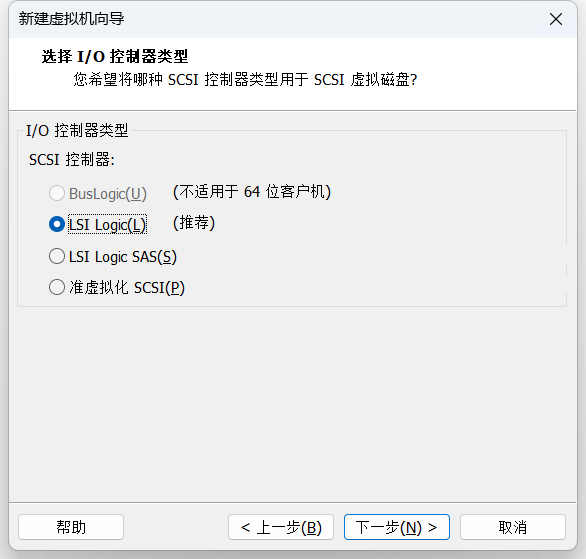
- 保持默认,然后点击
下一步

- 保持默认,然后点击
下一步
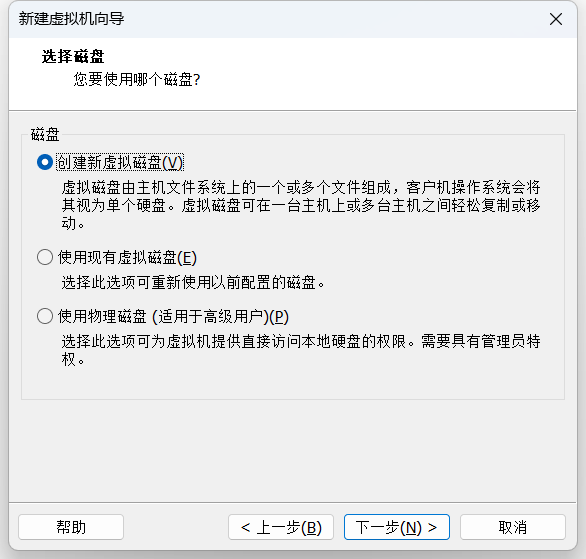
- 保持默认,然后点击
下一步。磁盘大小按需分配,由于前面磁盘类型选择的是SCSI,所以是用多少占用多少
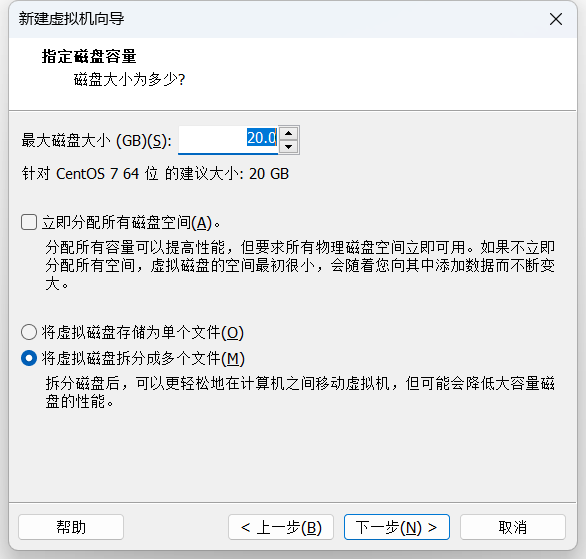
- 保持默认,然后点击
下一步
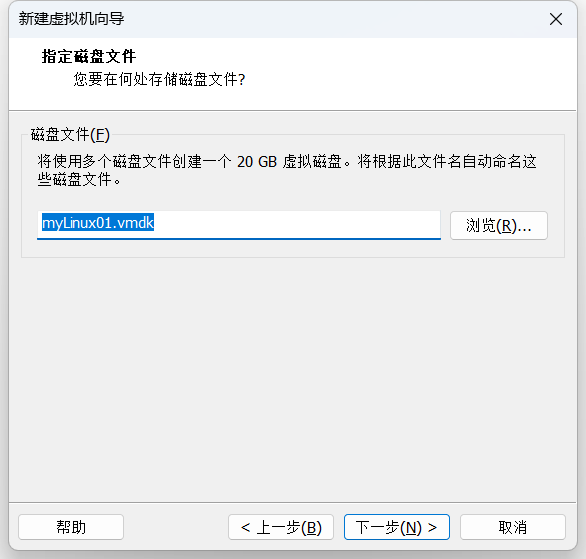
- 然后默认,点击完成。至此,虚拟机创作完成,但未安装系统
1.2.2.3 安装CentOS系统
注意事项:
安装的时候虚拟机与宿主机键盘操作切换
当在虚拟机系统内输入内容时,需要退出来,可以使用同时按住
Ctrl+Alt,将鼠标退出虚拟机可以使用鼠标单击进入虚拟机
- 点击
编辑虚拟机设置,选择CD/DVD,使用ISO映像文件,这里的映像文件就是我们前面下载下来的ISO文件,然后确定
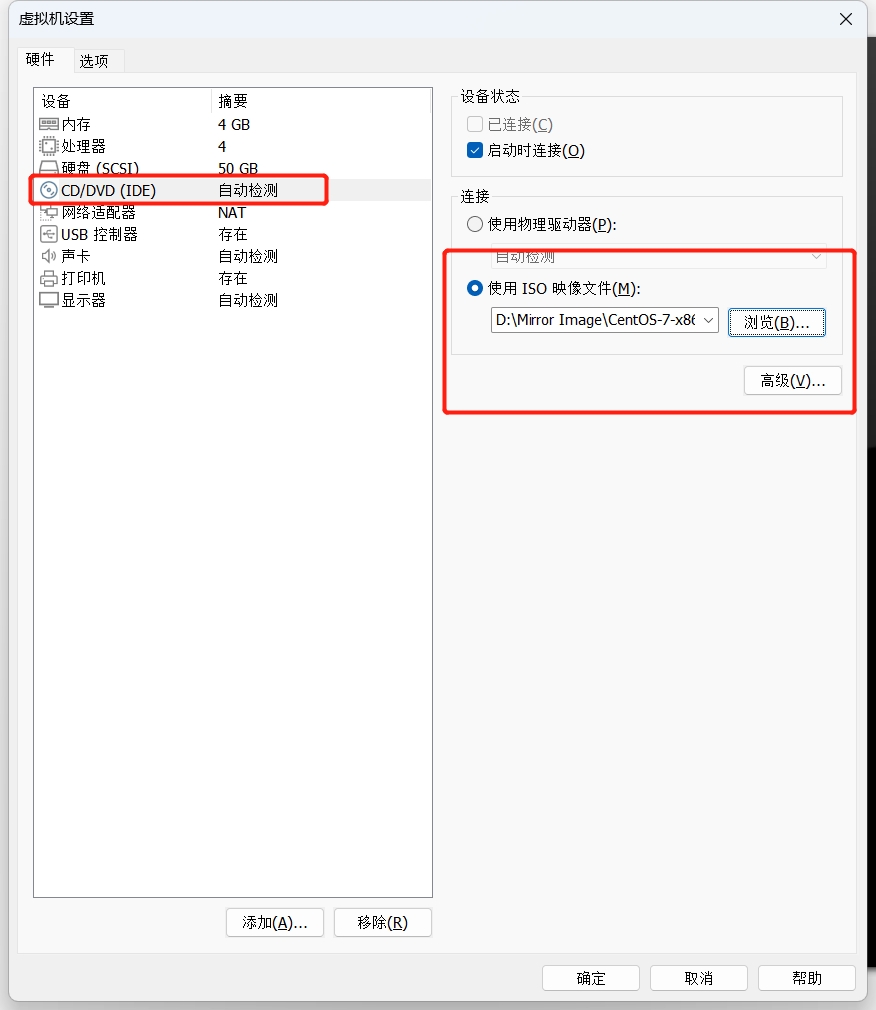
- 点击开启此虚拟机,进入虚拟机,可以选择按 ENTEN 或者不操作也可以,会自动安装

- 这里建议选择English,点击Continue
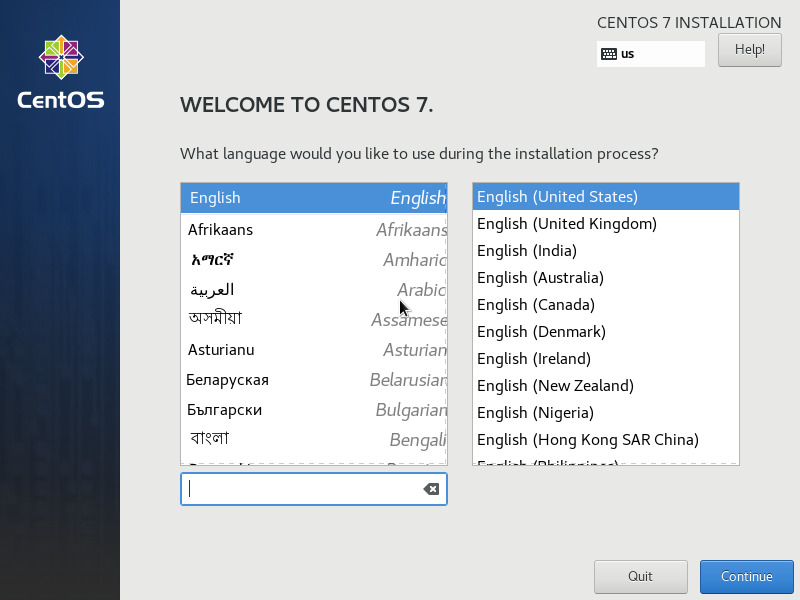
- 设置一下安装位置

- 配置root超级管理员账号的密码,和 创建用户账号
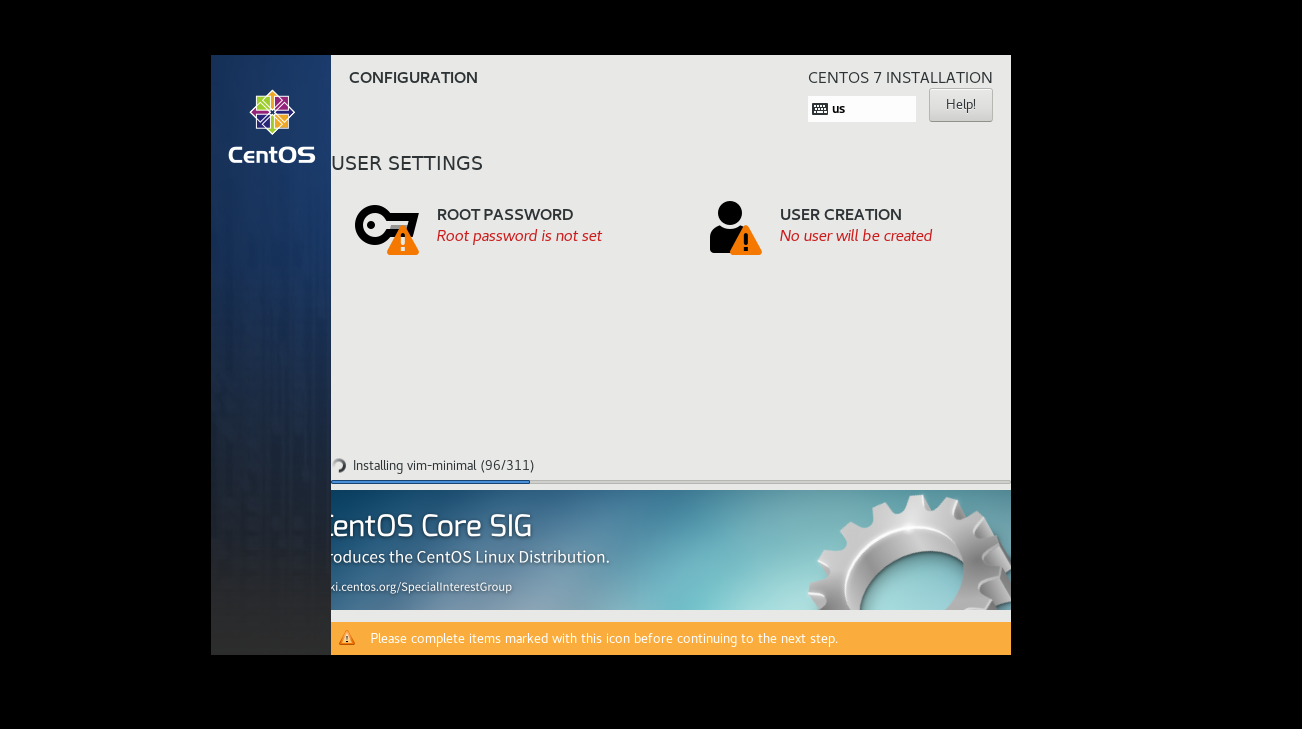
- 至此安装系统结束
1.2.2.4 基本配置与SSH连接
安装完VM与系统后,需要进行网络配置。第一个目标为可以进行SSH连接,可以从本机到VM进行文件传送
需要远程登录的软件:XShell和XFtp搭配 或者 FinalShell
虚拟机网络是属于在主机的子网中
-
XShell和XFtp
- 官方地址:XSHELL - NetSarang Website
- XShell和XFtp个人用户可以免费试用
- 下载完成后,出来安装位置根据个人需要需改,其余默认到底,直至安装结束
-
FinalShell软件安装
- 官网地址:SSH工具 SSH客户端 (hostbuf.com)
- 下载地址:http://www.hostbuf.com/downloads/finalshell_install.exe
- 下载完成后,出来安装位置根据个人需要需改,其余默认到底,直至安装结束
-
网络设置配置
- 网络模型图
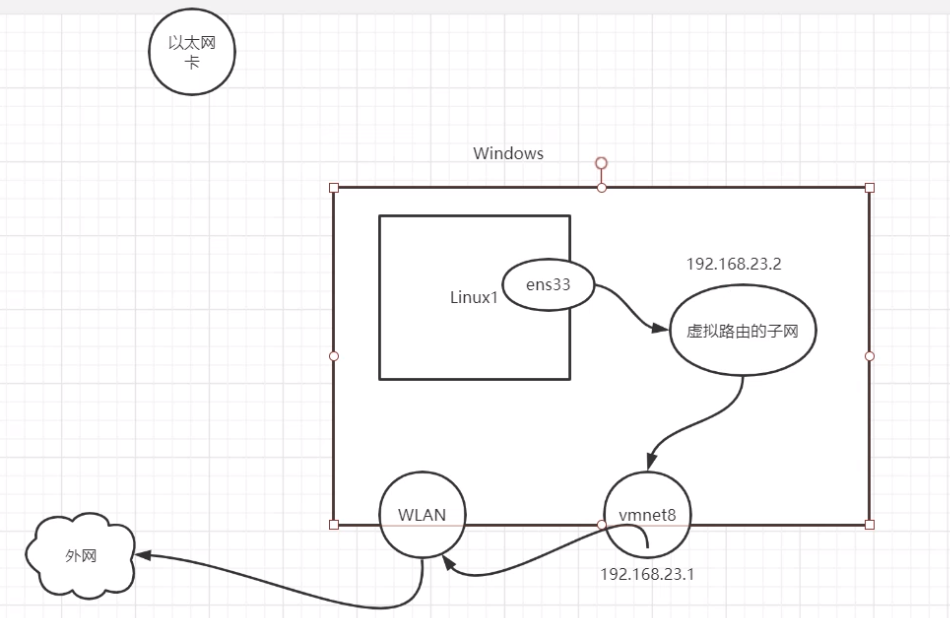
- 打开本机的
控制面板,然后点击网络和共享中心,点击更改适配器设置,查看VMnet是否开启(有两个)
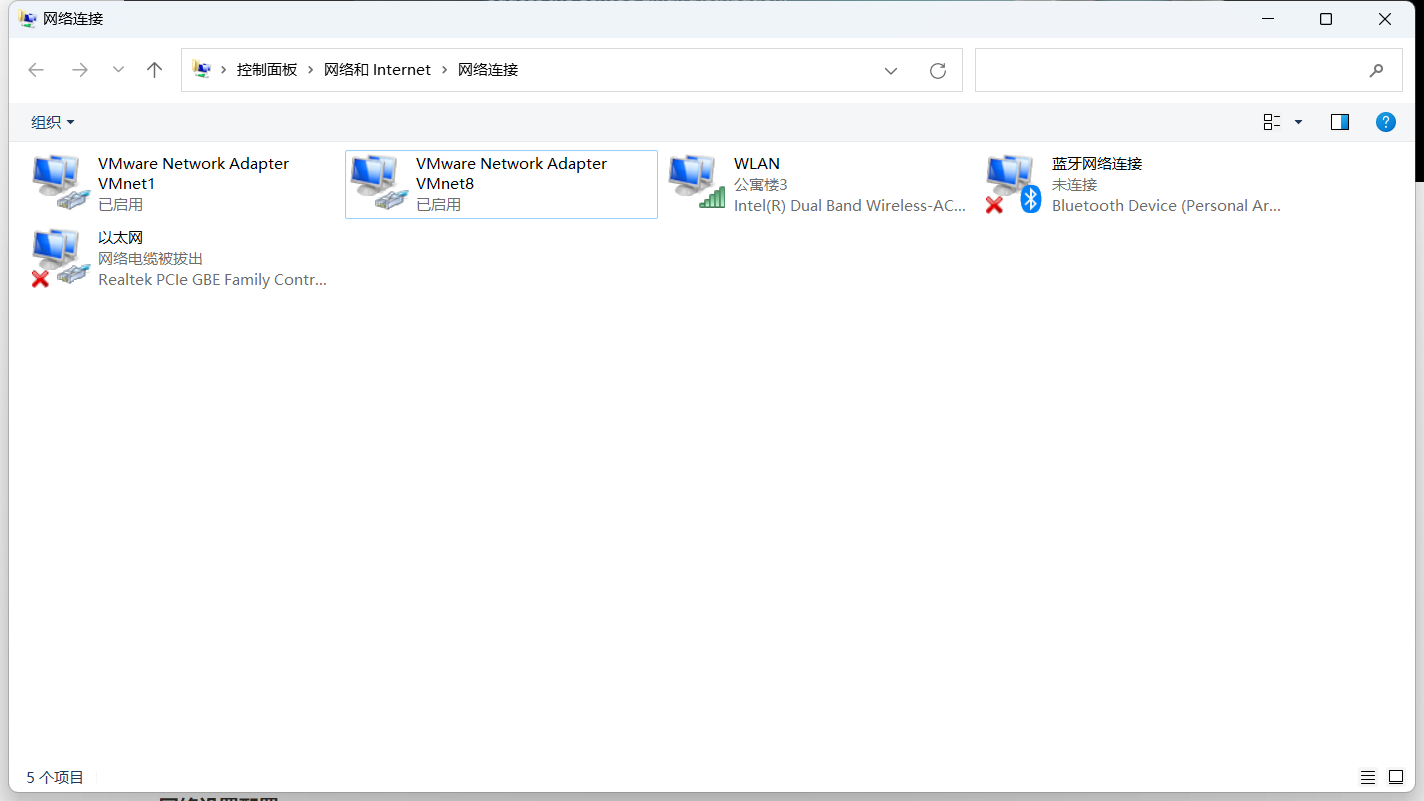
- 打开
Vmware,点击编辑,然后点击虚拟网络编辑器,点击右下角的更改设置,获取权限
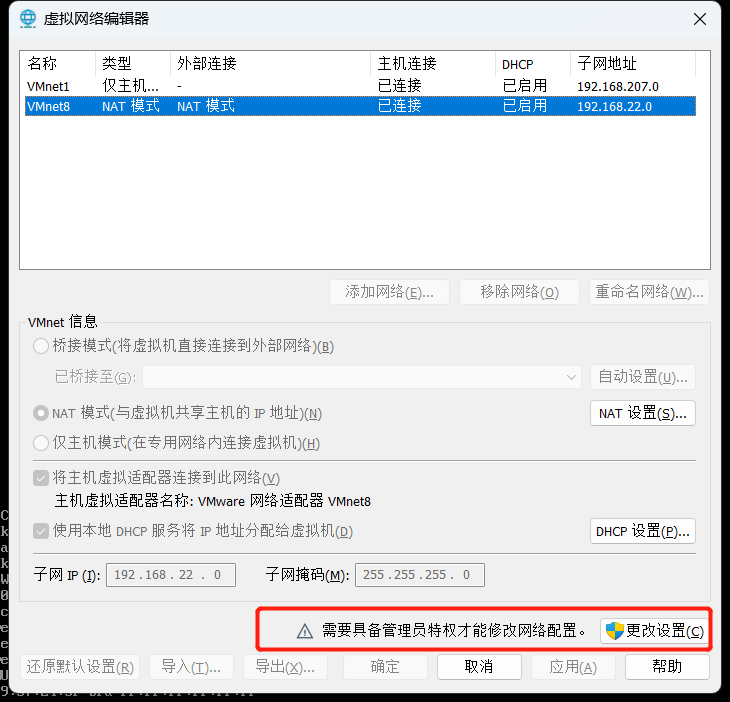
-
点击
VMnet8,选择下方的NAT设置,记住子网IP、子网掩码以及网关IP -
三种模式介绍
- 桥接模式:VMware 虚拟出来的操作系统就像是局域网中的一台独立的主机,它可以访问网内任何一台机器,需要手工为虚拟系统,配置 IP 地址、子网掩码,而且还要和宿主机器处于同一网段,这样虚拟系统才能和宿主机器进行通信。同时,由于这个虚拟系统是局域网中的一个独立的主机系统,那么就可以手工配置它的 TCP/IP 配置信息,以实现通过局域网的网关或路由器访问互联网
- NAT模式:使用 NAT 模式,就是让虚拟系统借助 NAT(网络地址转换)功能,通过宿主机器所在的网络来访问公网。也就是说,使用 NAT 模式可以实现在虚拟系统里访问互联网,但前提是主机可以访问互联网。NAT 模式下的虚拟系统的 TCP/IP,配置信息是由 VMnet8(NAT)虚拟网络的 DHCP 服务器提供的,无法进行手工修改,因此虚拟系统也就无法和本局域,网中的其他真实主机进行通讯
- 主机模式:虚拟网络是一个全封闭的网络,它唯一能够访问的就是主机,当然多个虚拟机之间也可以互相访问。其实 Host-only网络和 NAT 网络很相似,不同的地方就是 Host-only 网络没有 NAT 服务,所以虚拟网络不能连接到Internet。主机和虚拟机之间的通信是通过 VMware Network Adepter VMnet1 虚拟网卡来实现的。此时如果想要虚拟机上外 则需要主机联网并且网络共享
-
三个VMnet介绍
- VMnet0:用于虚拟桥接网络下的虚拟交换机
- VMnet1:用于虚拟Host-Only网络下的虚拟交换机
- VMnet8:用于虚拟NAT网络下的虚拟交换机

-
设置好VM虚拟机,现在开始进入系统设置
-
我们在系统内使用命令(ip addr)查看我们网卡及部分网络信息,在虚拟机内我们使用的是ens33,我们看到现在还是没有网络,更没有ip
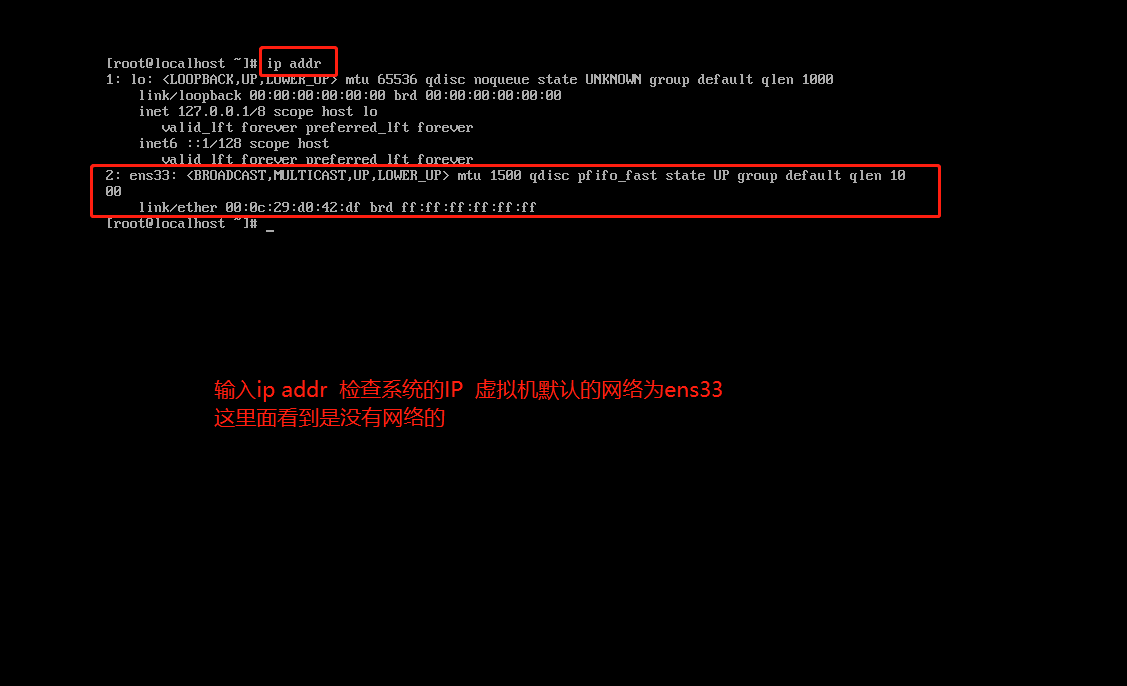
- 这里我们先cd到网络配置文件路径下
[root@localhost ~]# cd /etc/sysconfig/network-scripts/- 在查看信息文件
[root@localhost ~]# ls- 看到ifcfg-en33 文件编辑
[root@localhost ~]# vi ifcfg-en33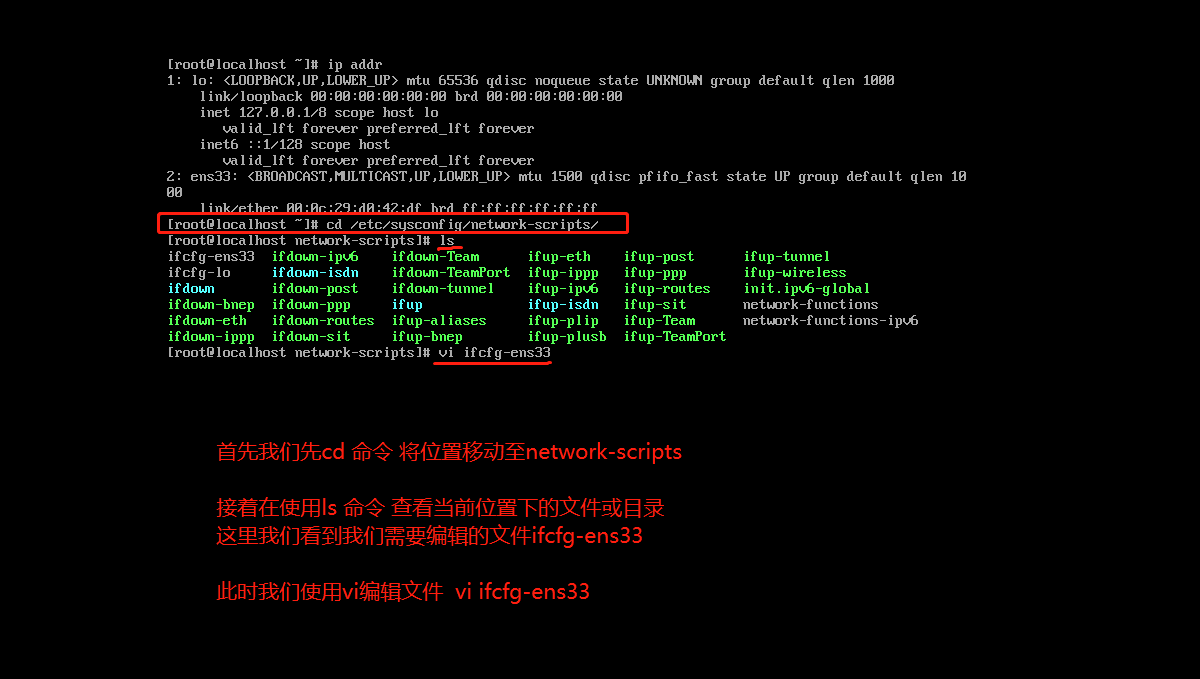
- 进入编辑界面后,设置一些参数
BOOTPROYTO=DHCP 修改为 BOOTPROYTO=static ONBOOT=no 修改为 ONBOOT=yes 增加: # 增加IP,这里的ip需要时在同一个网段下即可 IPADDR=192.168.22.3 # 子网掩码与主机一直即可 NETMASK=255.255.255.0 # 配置网关与主机一直即可 GATEWAY=192.168.0.1- 我们保存好后,重启一下网络服务即可
[root@localhost network-scripts]# service network restart Restarting network (via systemctl): [ OK ]
-
XShell7远程登录
-
按需输入ip地址,用户名和密码即可
THE END
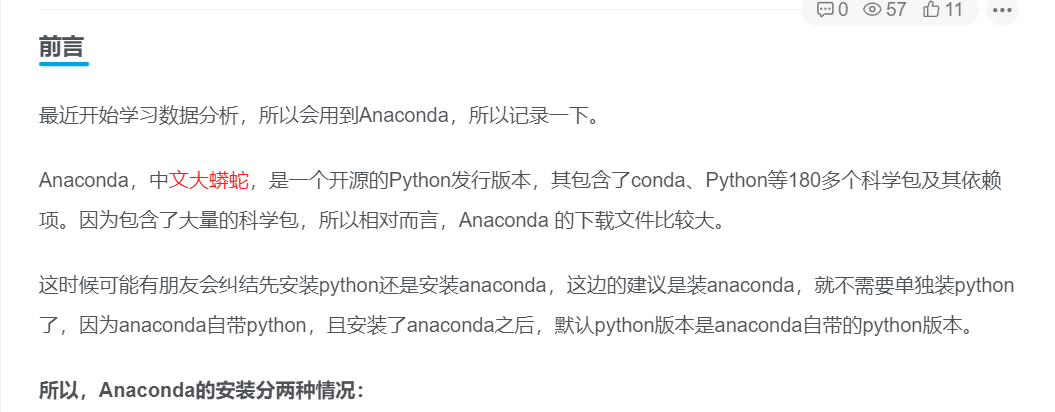

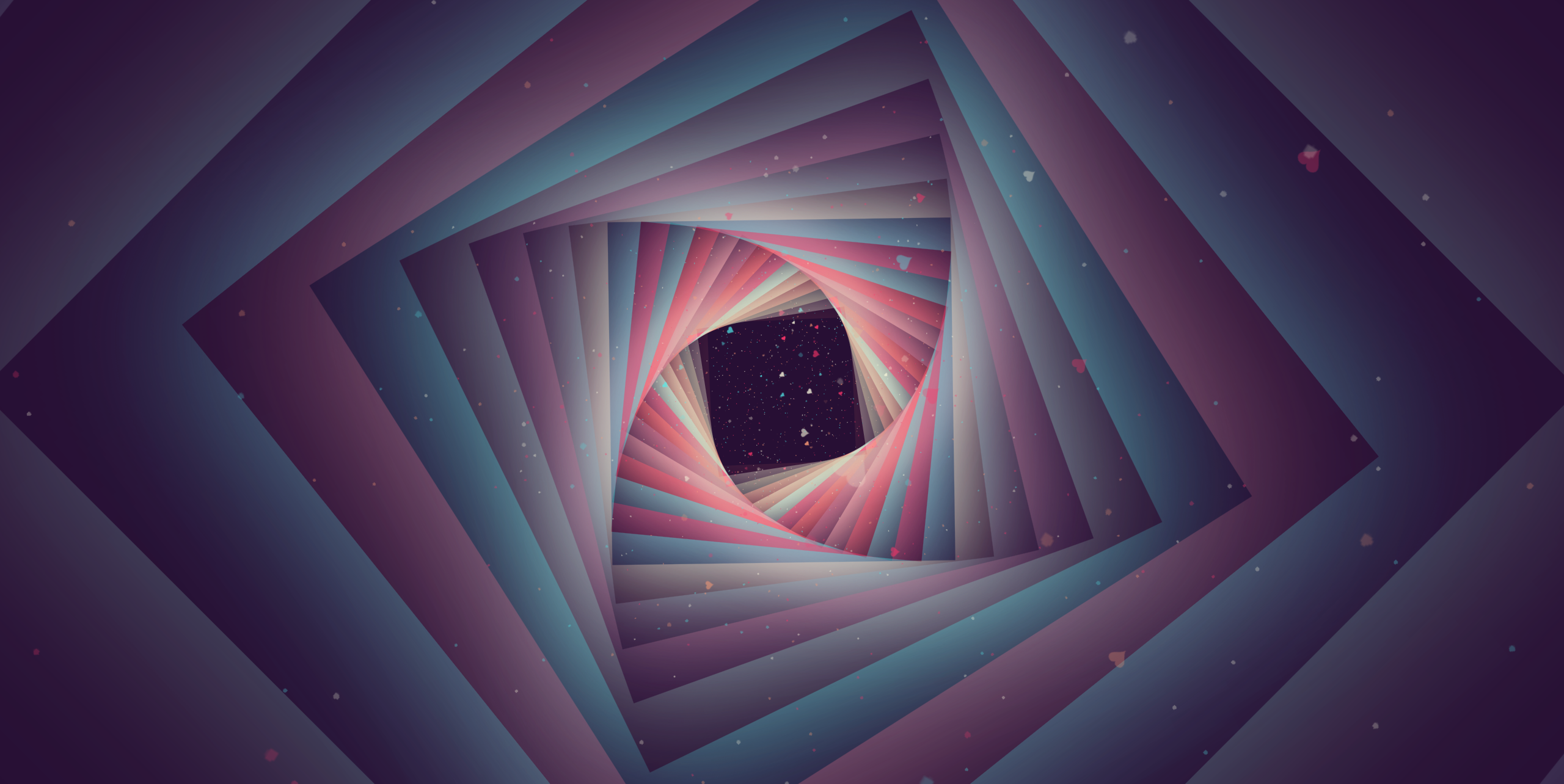
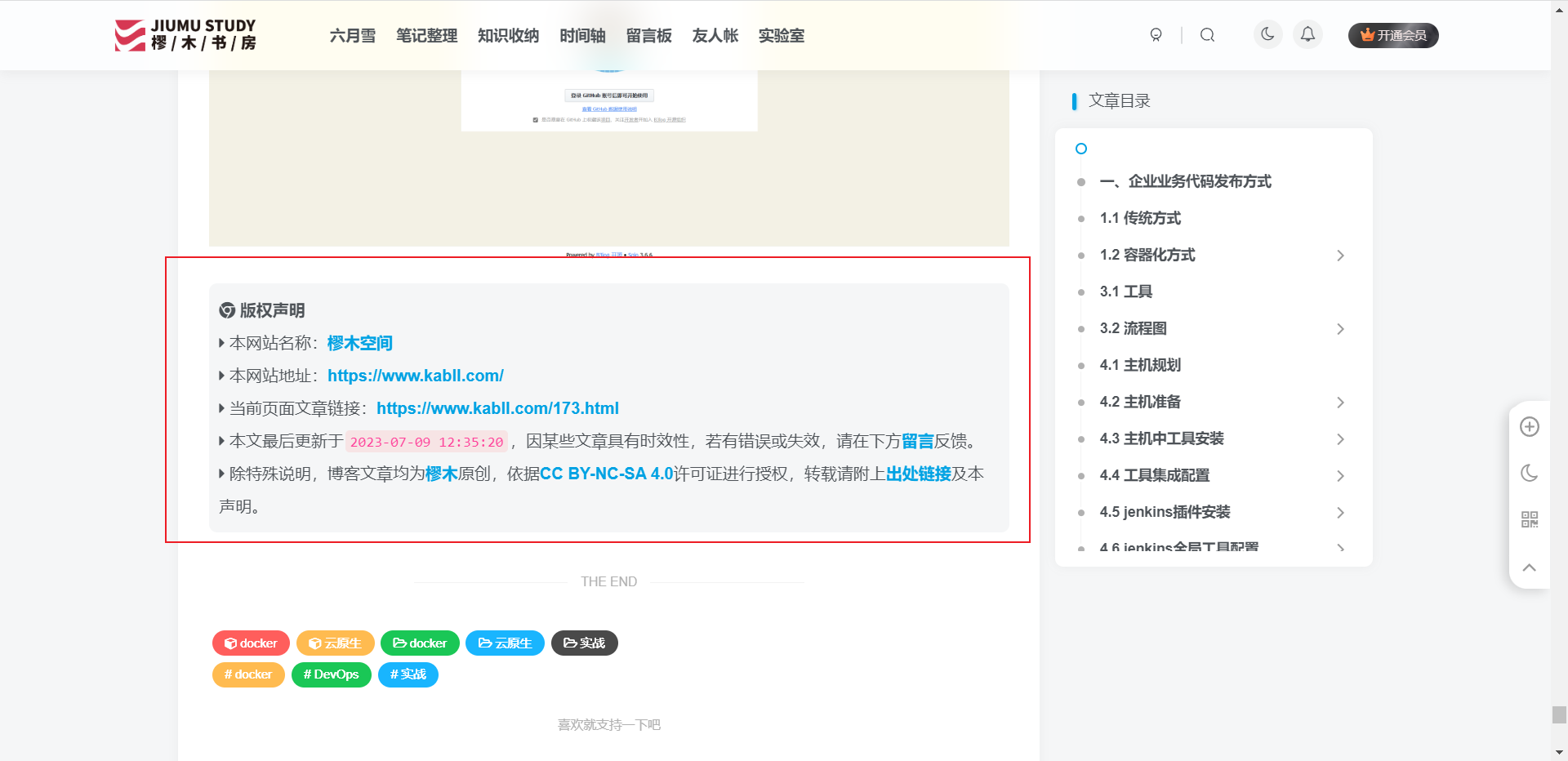
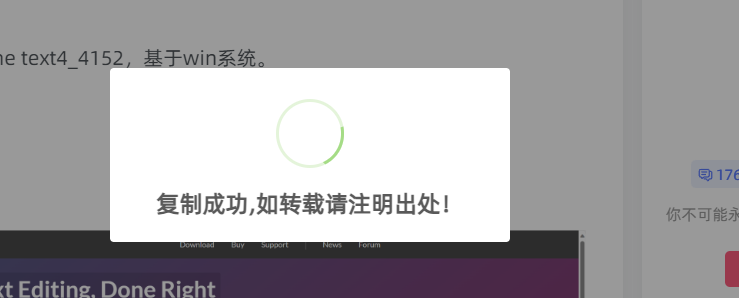

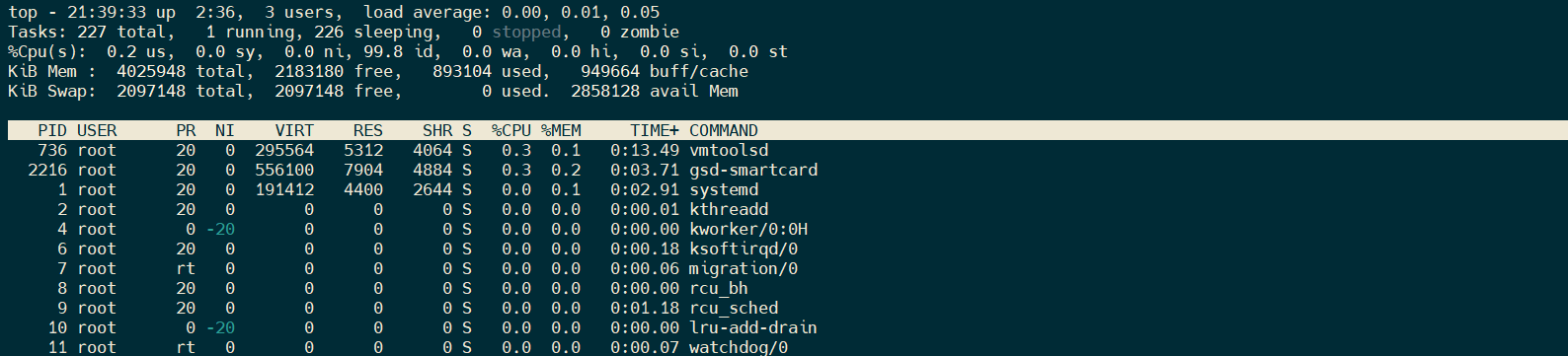



暂无评论内容