1、整体视图
- 软件版本:Microsoft Office LTSC 专业增强版 2021
- WPS缺失部分功能
- 相关概念
- 一个Excel文件是一个工作簿
- 一个工作簿中有多个工作表
- 一个工作表中有多个单元格
- Power Query:数据加载-数据处理/清洗
- 视图
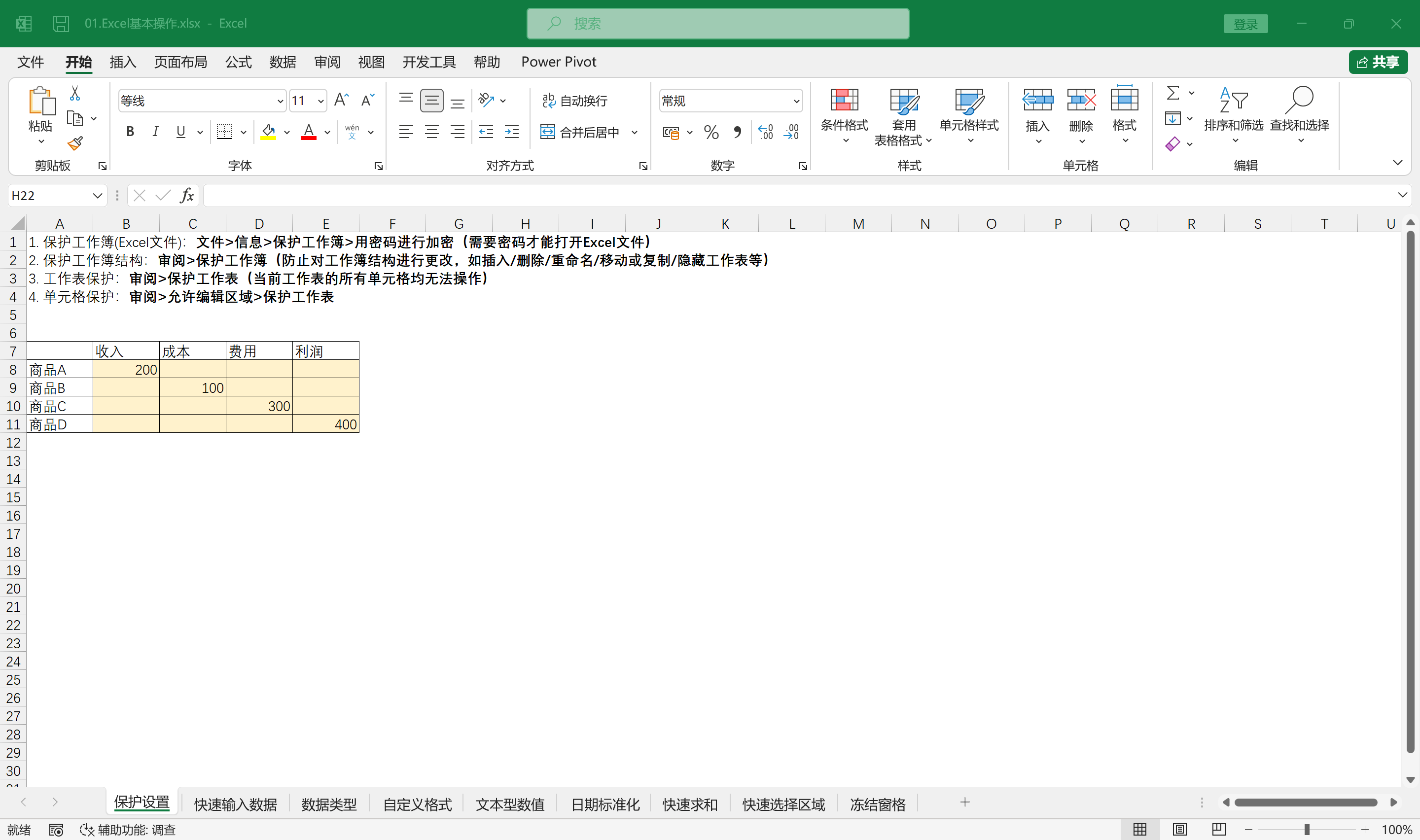
2、保护设置
2.1 保护工作簿
即Excel文件,需要密码才能打开Excel文件
-
操作步骤
- 文件>信息>保护工作簿>用密码进行加密
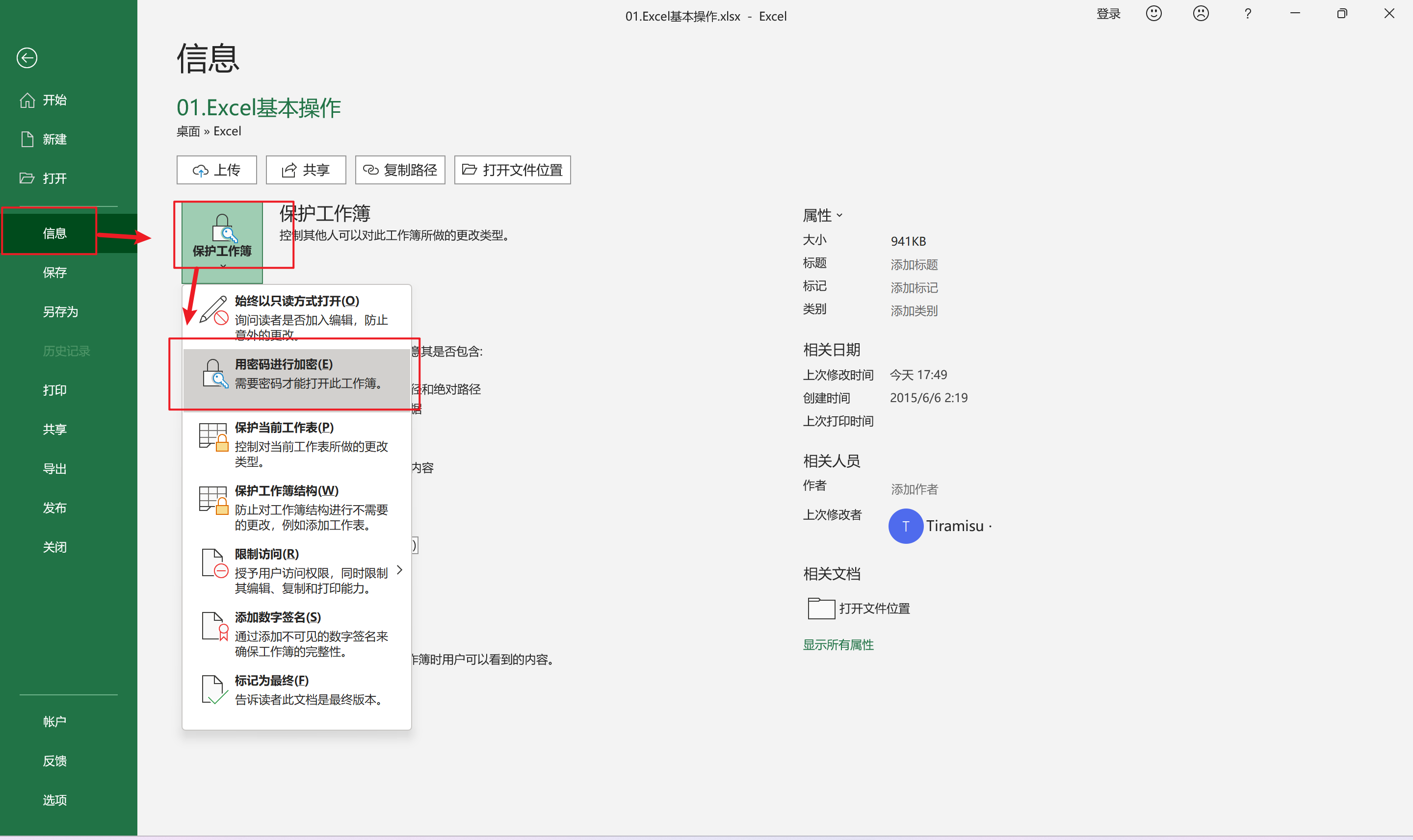
2.2 保护工作簿结构
防止对工作簿结构进行更改,如插入/删除/重命名/移动或复制/隐藏工作表等
-
操作步骤
- 审阅>保护工作簿
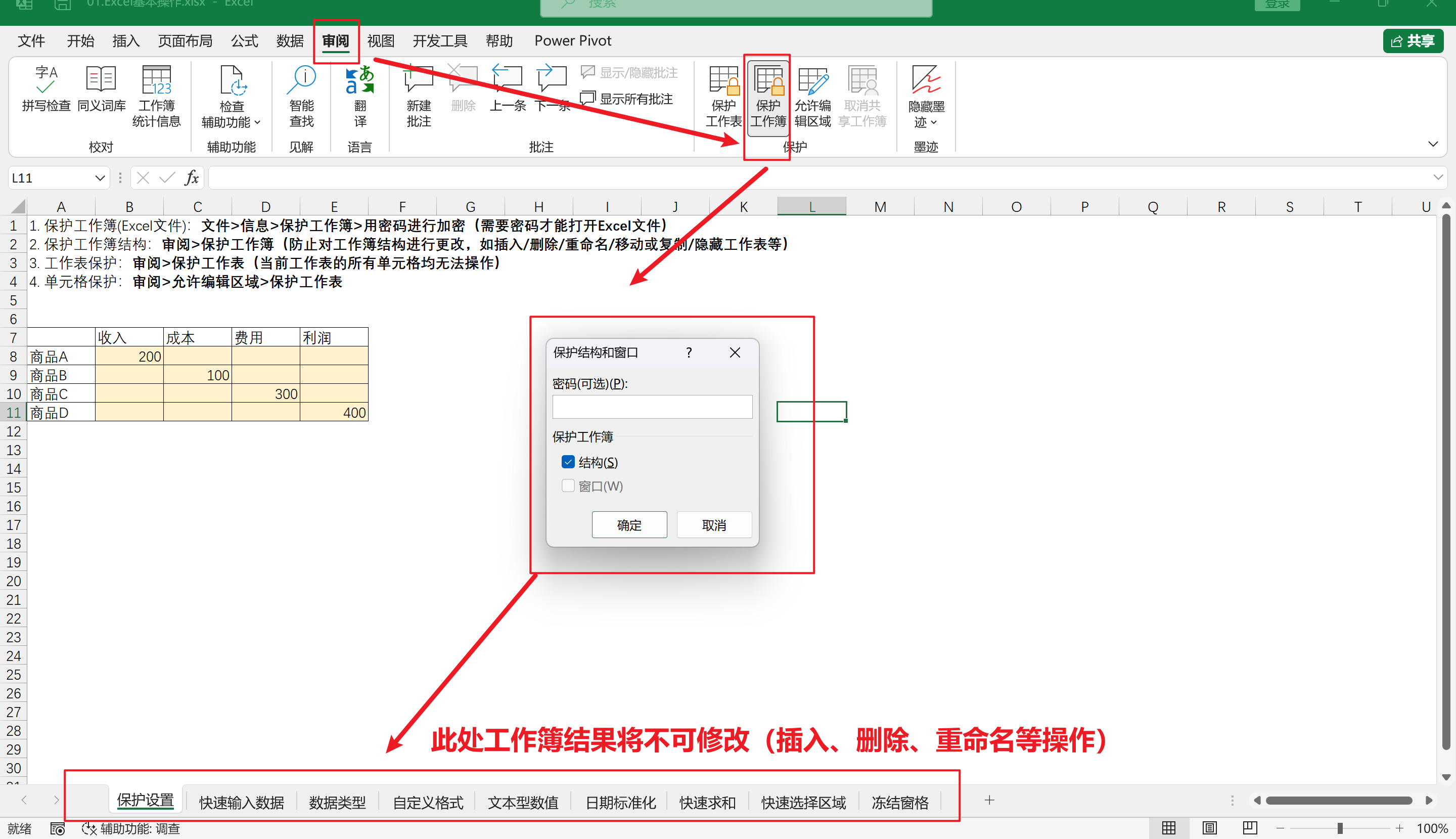
2.3 保护工作表
当前工作表的所有单元格均无法操作
-
操作步骤
- 审阅>保护工作表
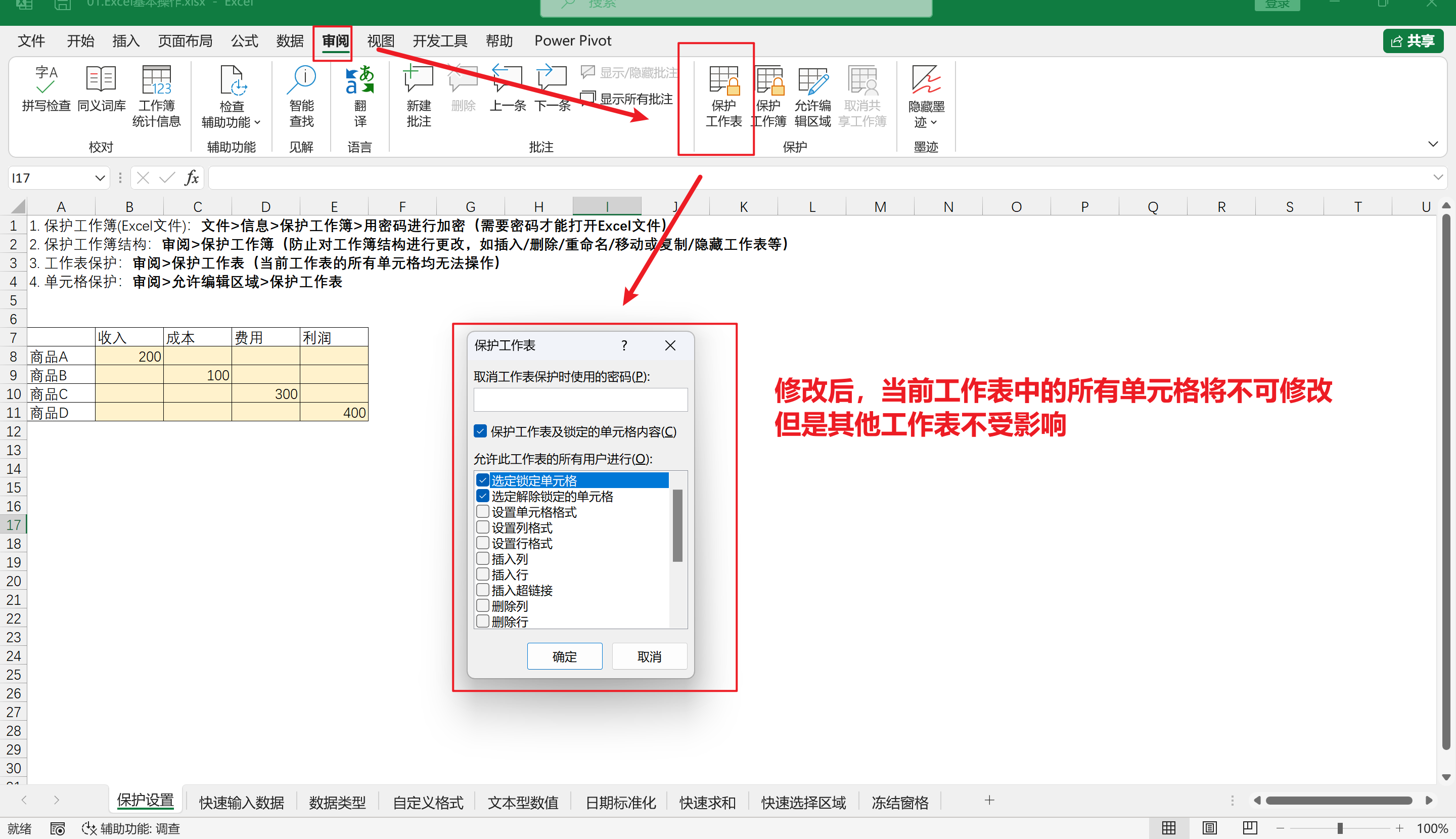
2.4 保护单元格
在一个工作表中,只允许在制定的区域(即单元格)进行编辑,而非全部的单元格
-
操作步骤
- 审阅>允许编辑区域>保护工作表
- 然后执行
保护工作表的步骤:审阅>保护工作表
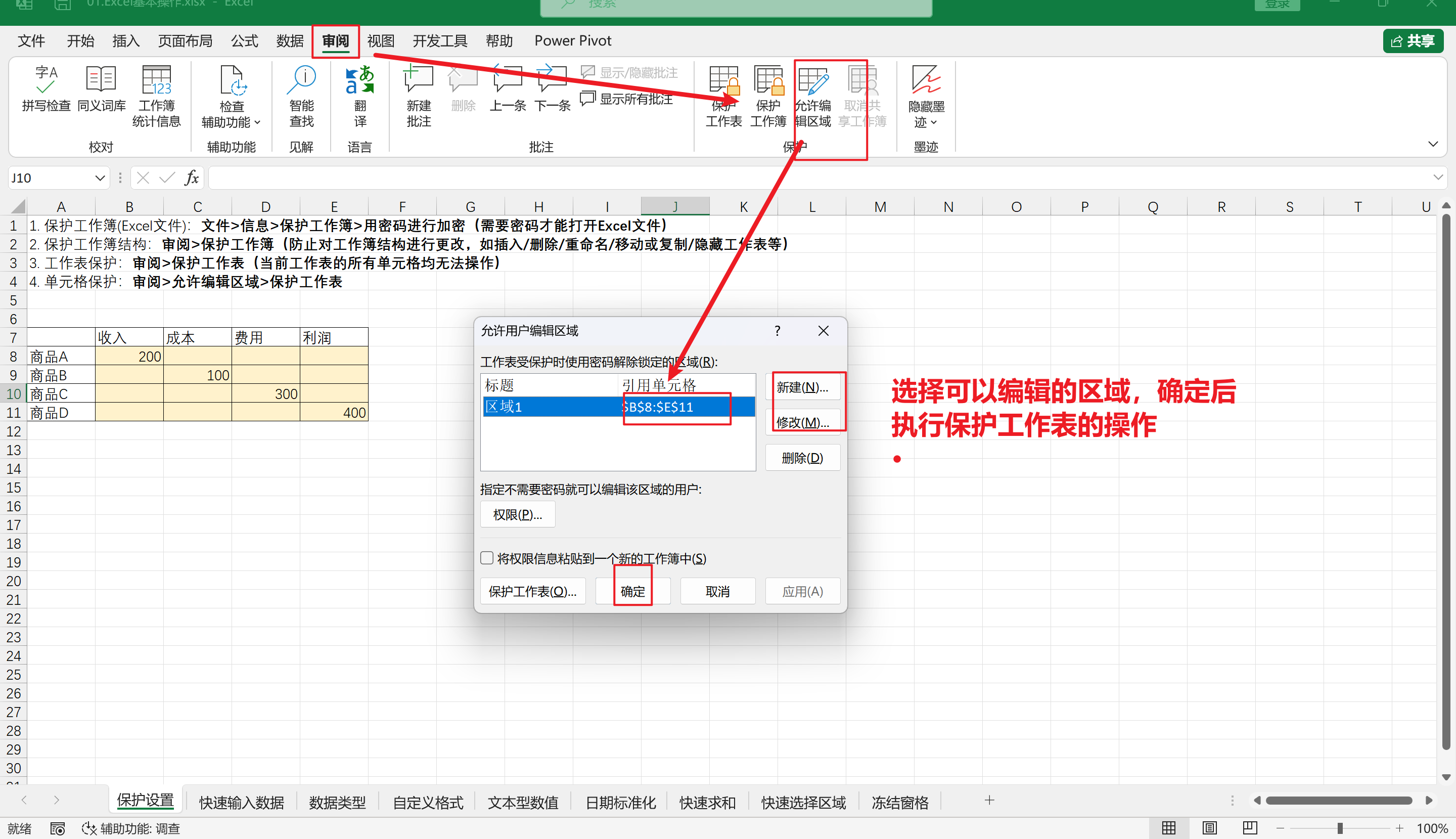
3、快速输入数据
3.1 填充柄:鼠标左键输入
-
文字+数字型
Ctrl+鼠标左键下拉填充柄:复制直接鼠标左键下拉填充柄:递增
-
纯数字型
Ctrl+鼠标左键下拉填充柄:递增直接鼠标左键下拉填充柄:复制
-
等差数列
- 先输入两个数字,构造等差数列的步长,再下拉填充柄
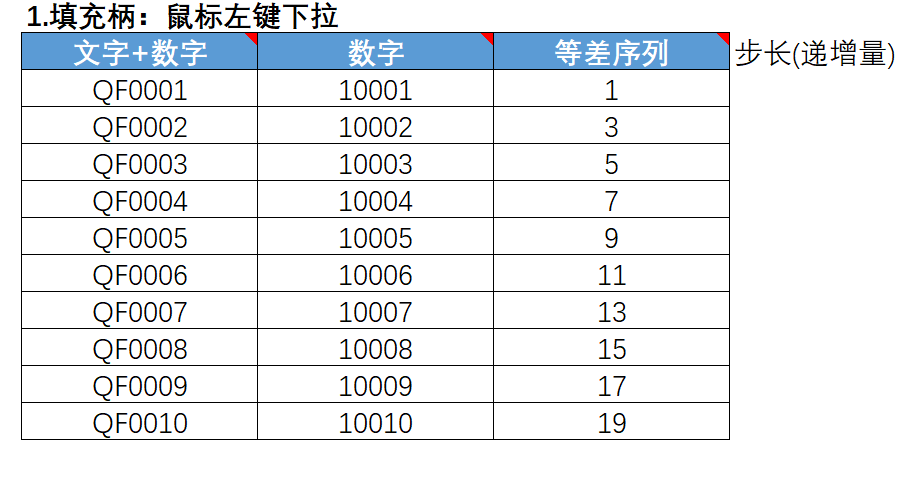
3.2 填充柄:鼠标右键输入
- 鼠标右键下拉填充,点击序列,等比序列,步长值
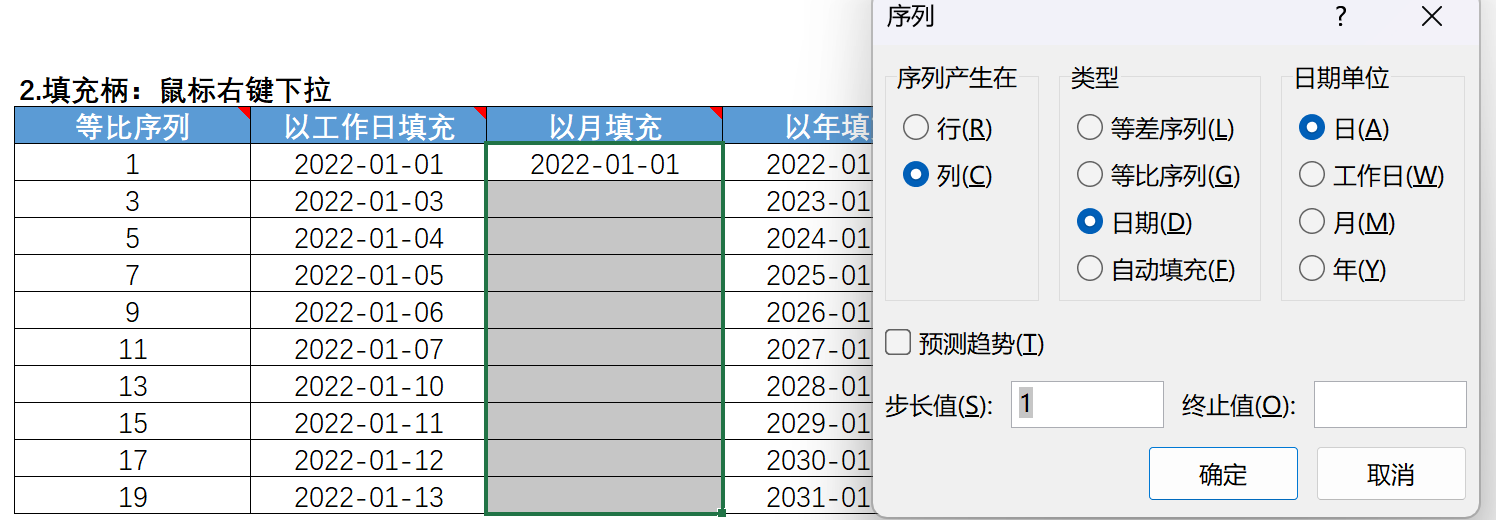
3.3 同时编辑多个单元格
分为连续和不连续两种
- 单元格连续
鼠标左键拖拉选中单元格,然后输入数据,在按Ctrl+Enter补全
- 单元格不连续
Ctrl+鼠标左键一次选中单元格,然后输入数据,在按Ctrl+Enter补全
4、数据类型
4.1 简单的数据类型分类
| 数据类型 | 距离 |
|---|---|
| 文本(字符串) | 姓名、性别、住址、商品名称 |
| 数字 | 100,0.1,1e5… |
| 逻辑值 | TRUE, FALSE |
| 错误值 | #VALUE!、#DIV/0!、#NAME!、#N/A、#REF!、#NULL! |
注:日期时间属于特殊的数字
4.2 常见的错误值说明
| 错误值 | 解释 |
|---|---|
| #VALUE! | 文本与数字运算 |
| #DIV/0! | 两数相除,分母为零 |
| #NAME! | 公式名称错误 |
| #N/A | 查找值不存在 |
| #REF! | 所引用单元格被删除 |
| #NULL! | 两数组无交集 |
| #NUM! | 使用无效数值 |
| ### | 单元格宽度不足 |
4.3 自定义格式
- 优点:只改变显示格式,,不改变实际值,增强数据的可读性
比如我们想要在单元格中存放一个数据为001,但是当我们输入后回车,会直接变成1,没有达到我们想要的效果,所以我们可以做一些调整
方式一:改变单元格格式为文本
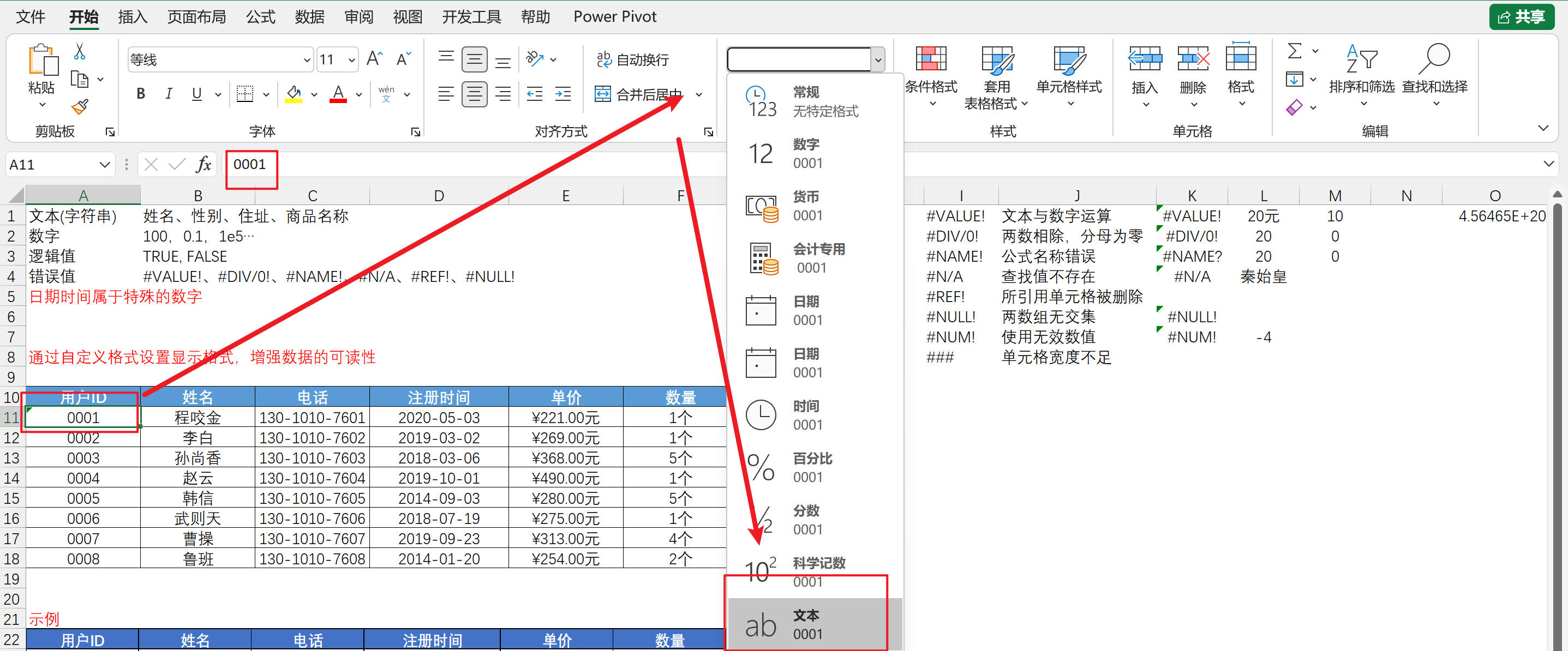
但是假如我们想要实现显示的是0001,实际值为1时,这种方式就不行了
方式二:自定义格式
选中要改变格式的单元格(可以批量修改),然后邮件选择设置单元格格式,然后选择自定义,然后填写类型
注:这里的0为占位符
比如我们想要单元格中的实际值是234,但是显示内容是¥234.00元,我们可以自定义类型为¥0.00元,这样既改变了显示格式,又不影响单元格的实际运算,增强了数据的可读性
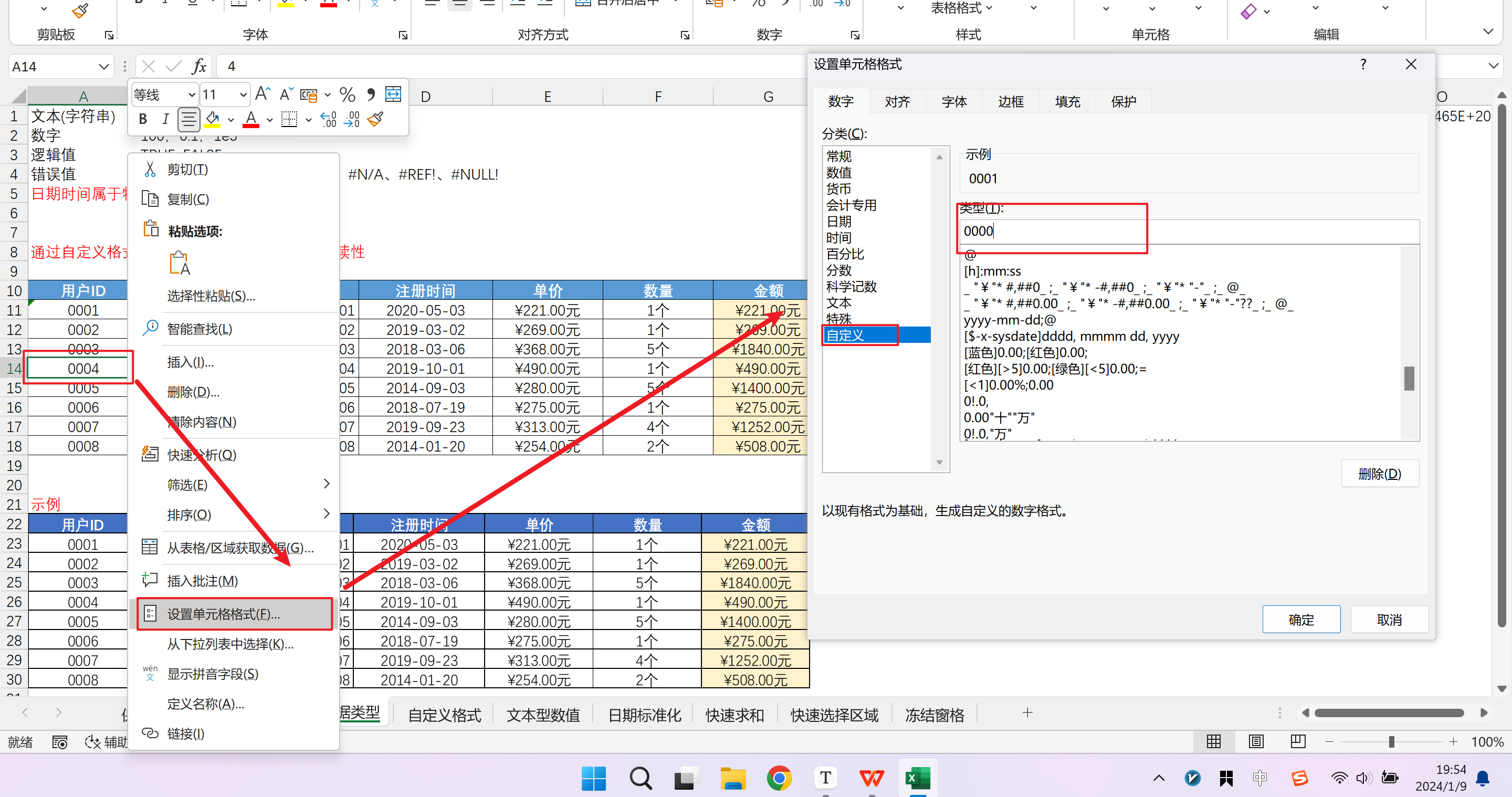
5、文本型数值
5.1 文本类型
如果单元格输入的数字超过12位,则以科学记数显示
例:123456789101223会被表示成1.2346E+14
转变方式:
- 方式一:设置单元格格式为文本,再输入数字
- 方式二:先输入单引号(英文)即
',再输入数字
5.2 文本型数字转为数值(也适用于日期时间)
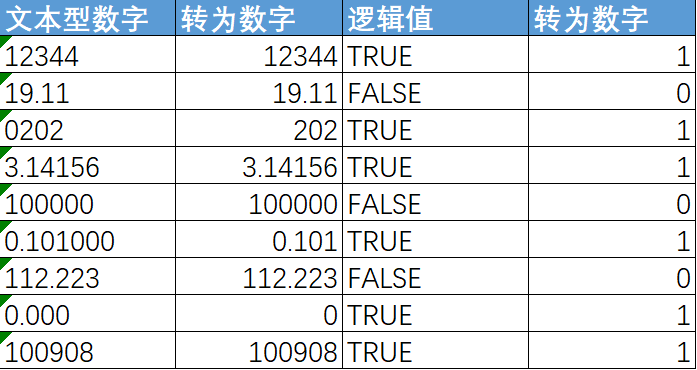
可以使用以下的6个公式之一来完成
| 使用6个公式之一来转换 |
|---|
| 1、=A1*1 |
| 2、=A1/1 |
| 3、=A1+0 |
| 4、=A1-0 |
| 5、=--A1 |
| 6、=VALUE(A1) |
5.3 逻辑值转数字
原理相同,任选其一完成
| 逻辑值转为数字 |
|---|
| 1、=A1*1 |
| 2、=A1/1 |
| 3、=A1+0 |
| 4、=A1-0 |
| 5、=--A1 |
| 6、=N(A1) |
6、日期标准化
日期是特殊的数字
EXCEL中规定了一些日期的格式

- 情况一:文本型的标准格式
这种情况虽然显示的是日期,但是属于文本型,我们可以直接选择上诉6个公式之一来直接完整转换
- 情况二:不标准格式1
这种情况,有的日期格式正常,有些日期格式不是规定中的,比如使用.作为分割,我们可以使用查找替换功能,将.换成/,然后再自定义格式,统一
- 情况二:不标准格式2
这种情况中,年份的前两位被省略,我们可以先借助TEXT函数+自定义格式实现,如:=TEXT(G2,"2000-00-00"),即可
- 情况二:不标准格式3
这种情况,需要使用数据>分列的功能
操作步骤:
-
首先选中需要修改的那一列,然后点击
数据,然后点击分列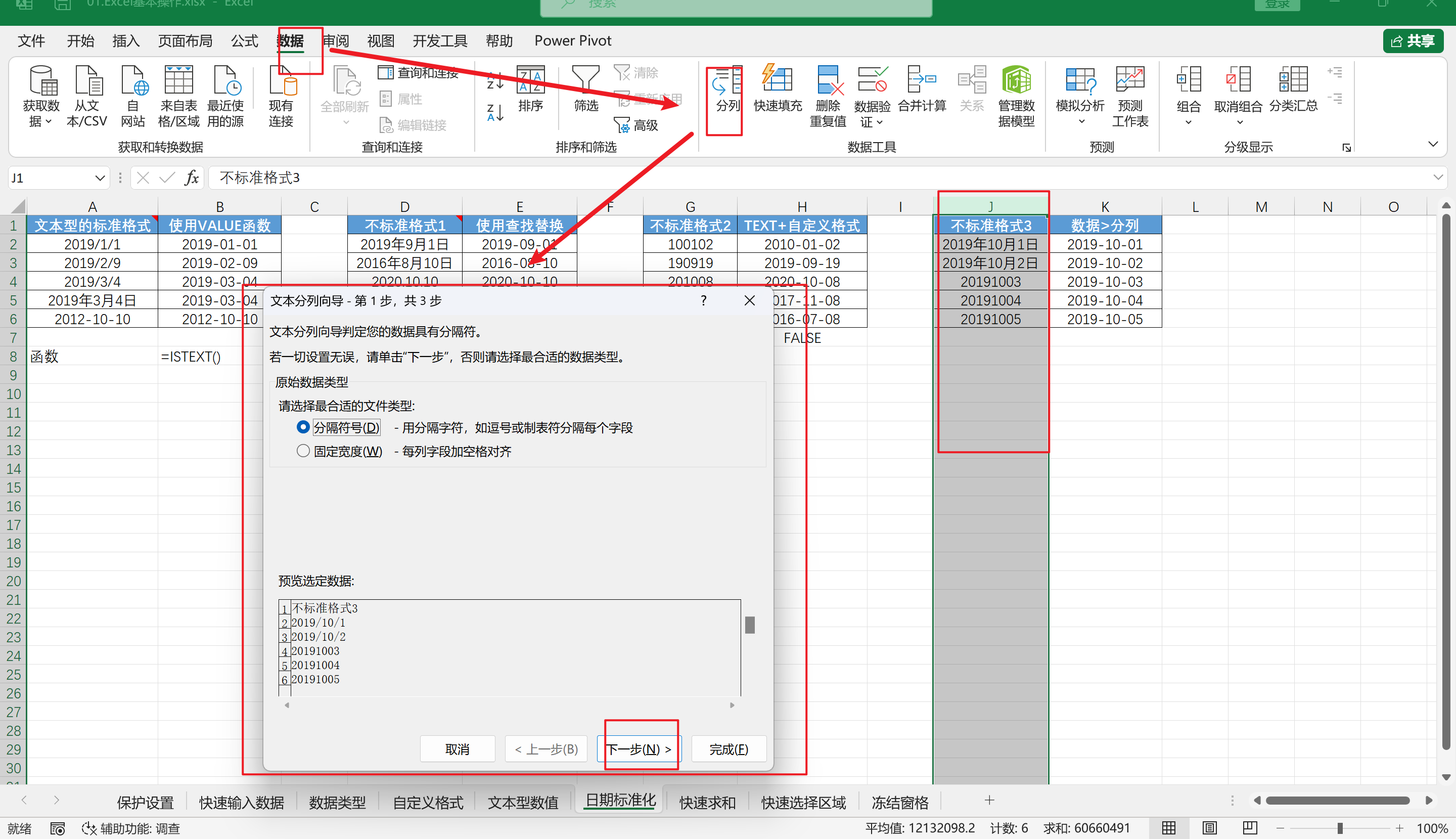
-
然后选择
下一步,下一步,在列数据列表中选择日期,然后按照需要选择格式,最后点击完成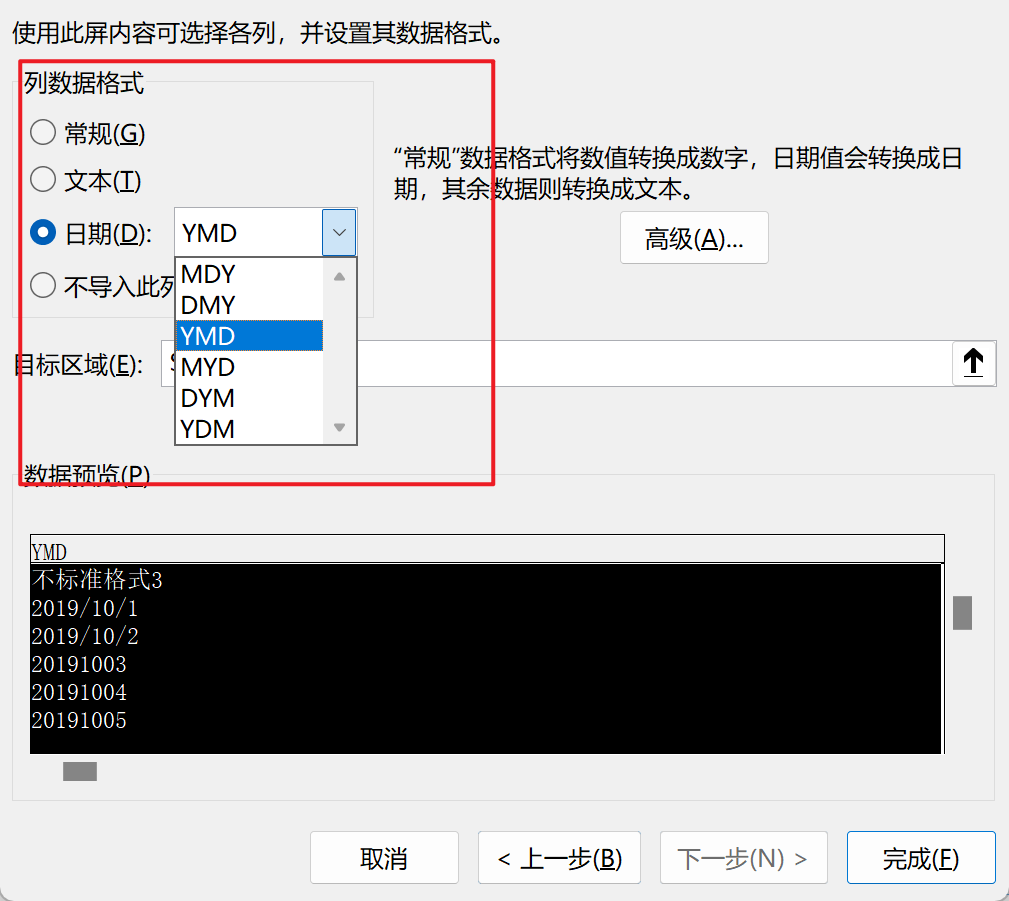
-
最后,在自定义格式统一即可
7、快速求和
- 快速求和快捷键:
ALT+= - 操作步骤
- 鼠标选择需要计算的单元格区域
ALT+=
8、快速选择区域
| 快捷键 | 说明 |
|---|---|
| Ctrl+方向键 | 快速移动到边界单元格 |
| Shift+方向键 | 当前所选的单元格区域,按指定方向扩充/缩小一行或一列 |
| Ctrl+Shift+方向键 | 当前所选的单元格区域,按指定方向扩充/缩小至边界单元格 |
| Ctrl+A | 选择全部单元格 |
9、冻结窗口
-
冻结首行
- 操作步骤:点击
视图————冻结窗口————冻结首行
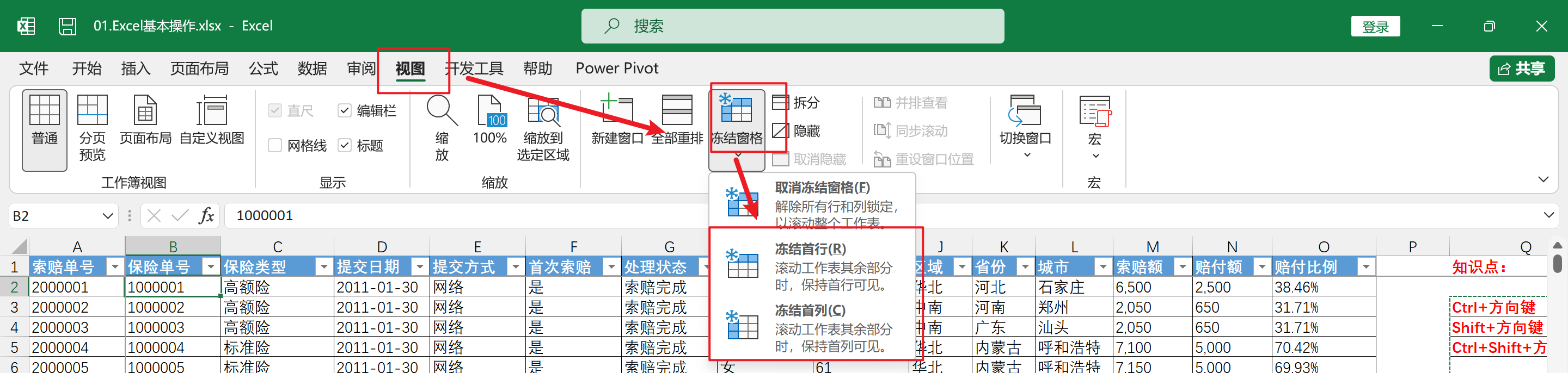
- 操作步骤:点击
-
冻结首列
- 操作方式同上
-
冻结单元格
- 比如我们想要冻结A列和1行的数据,我们只需要点击
B2单元格,然后冻结窗口皆可。 - 选择的单元格前面有几行几列,即是冻结的区域
- 比如我们想要冻结A列和1行的数据,我们只需要点击
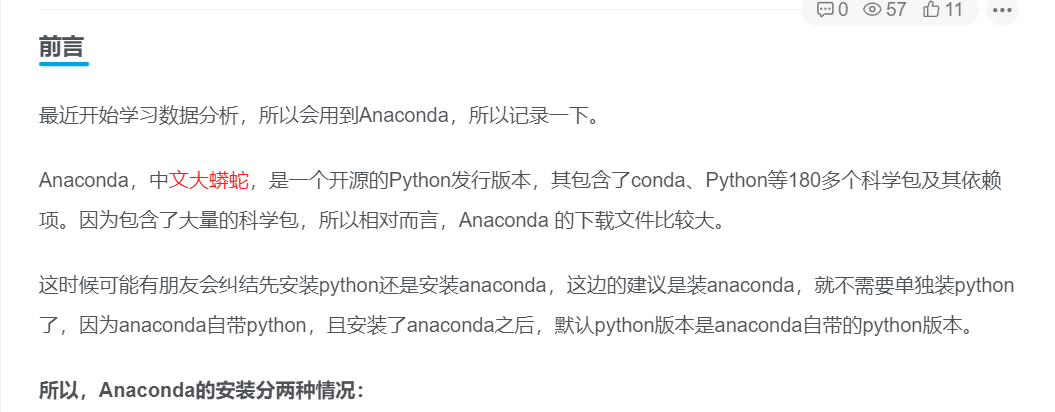

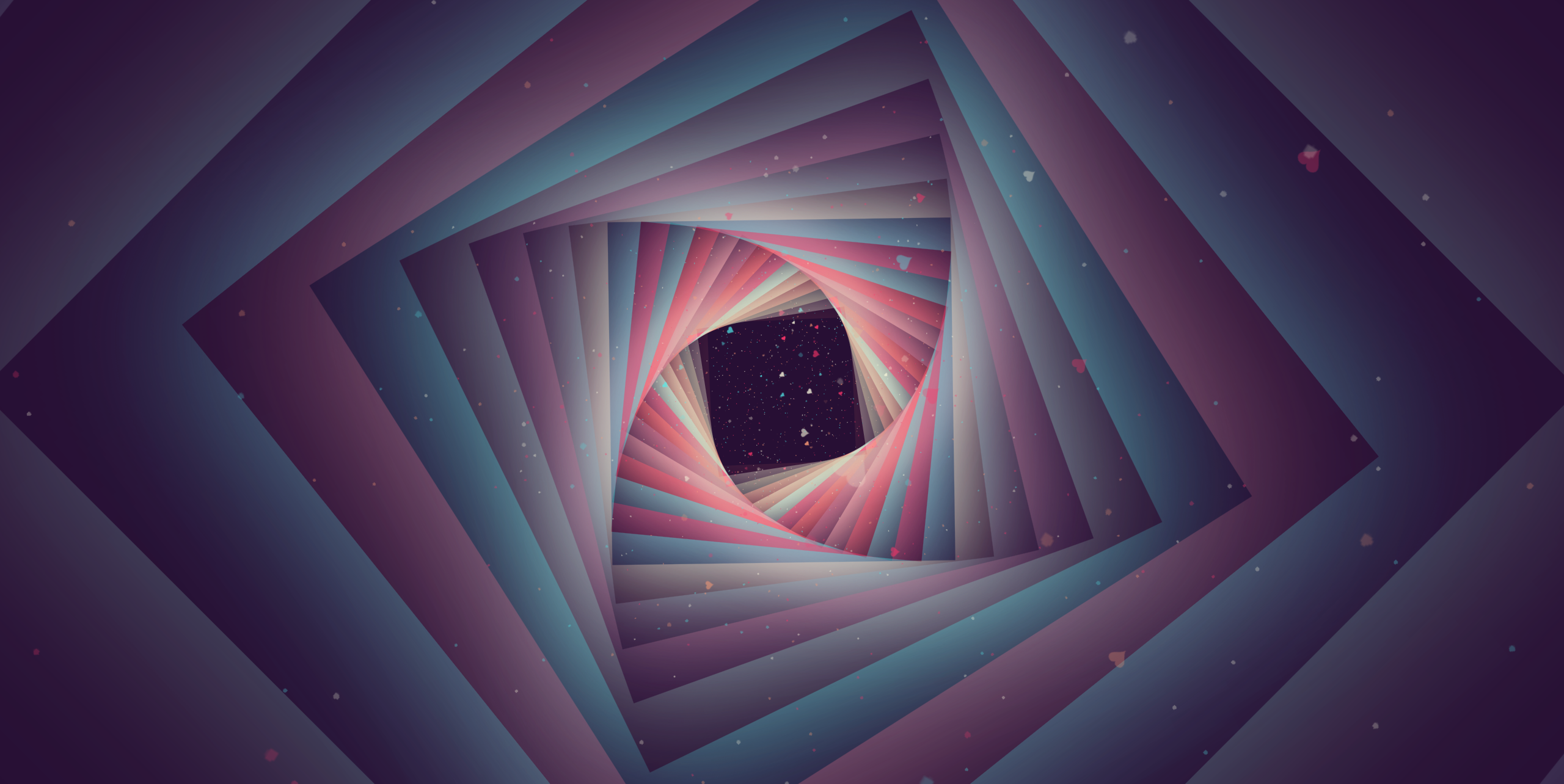
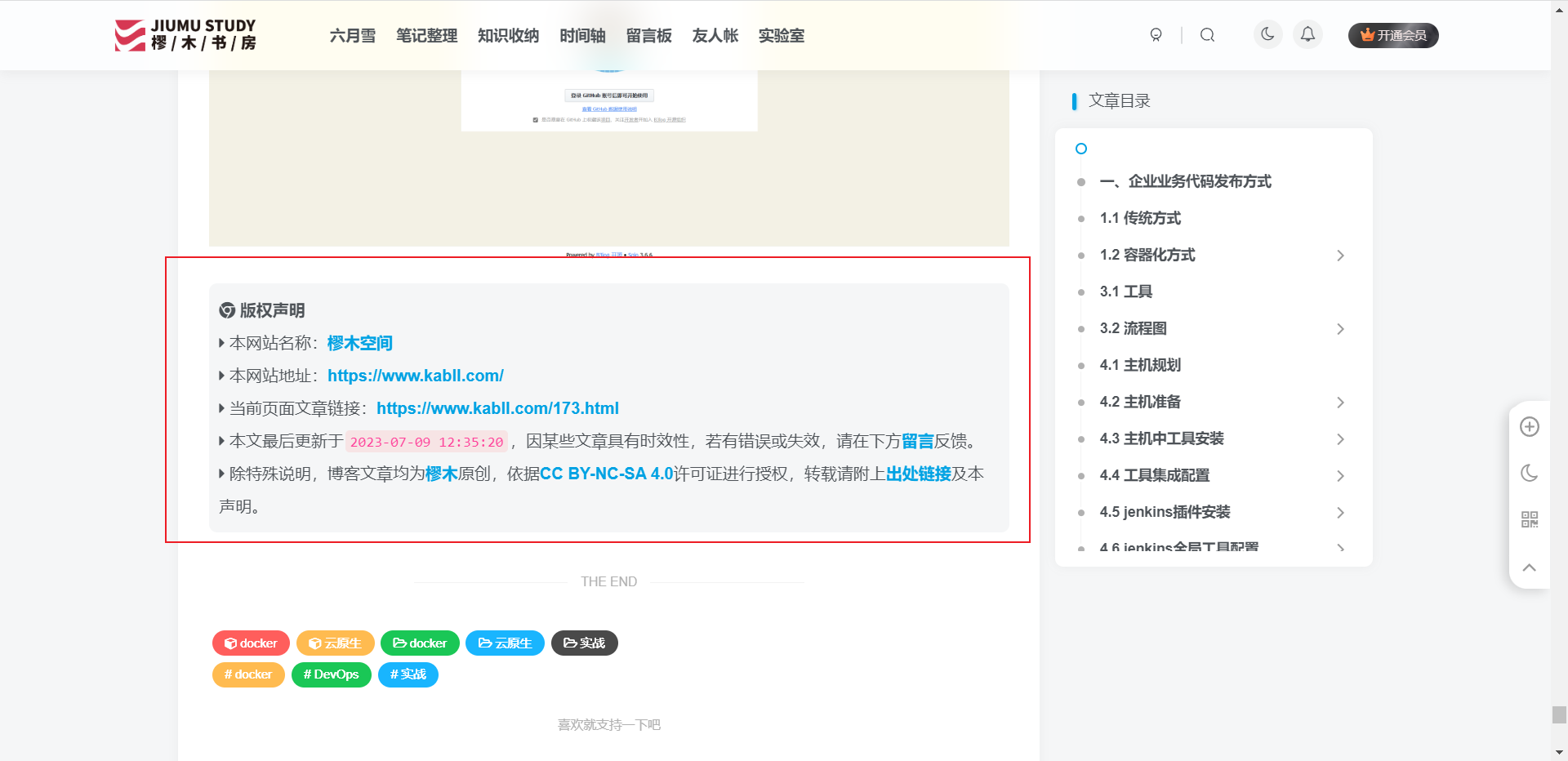
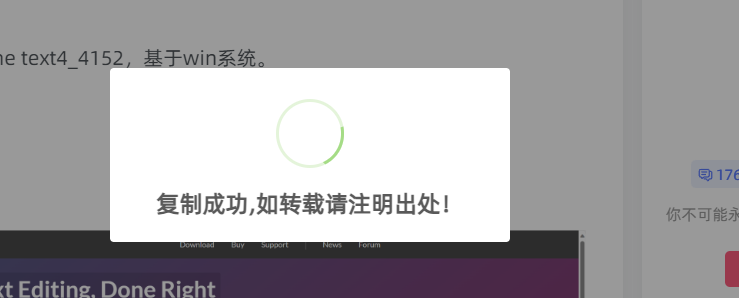



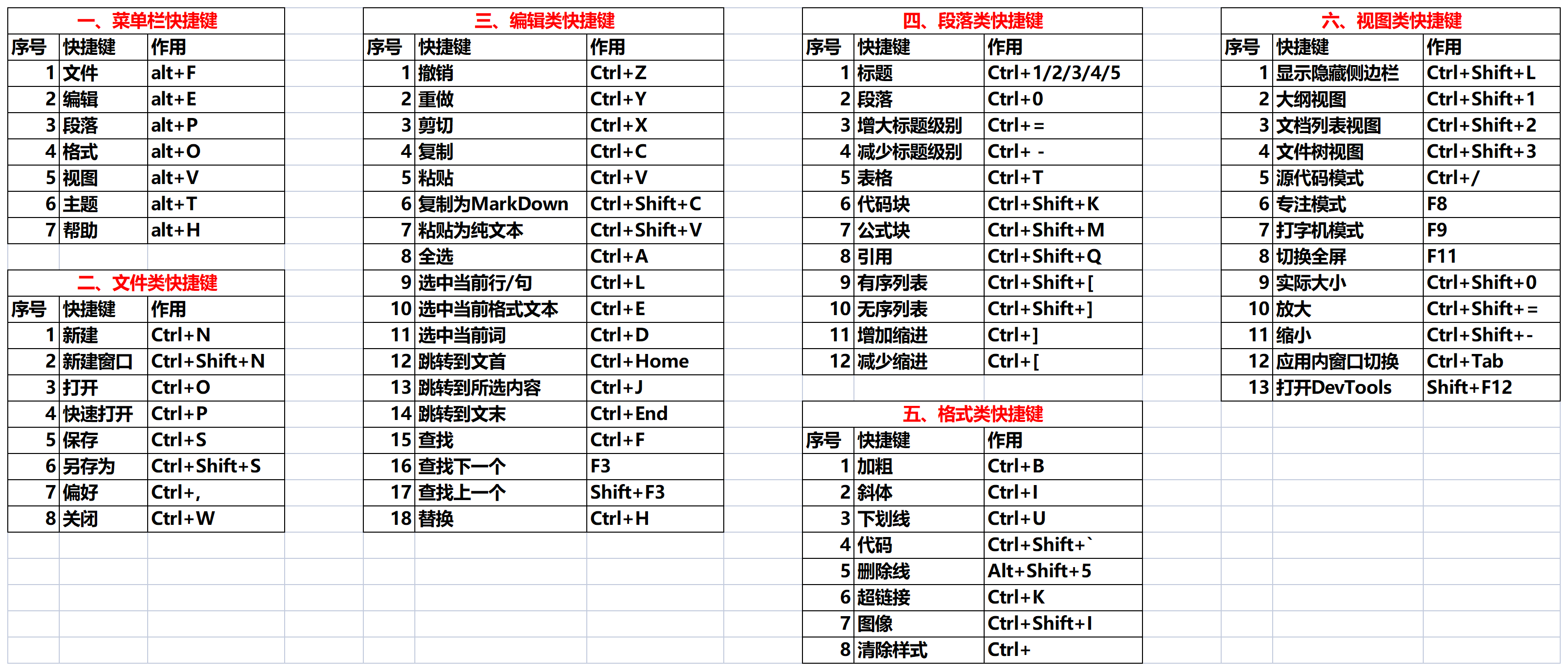
暂无评论内容